Access
Connect cross-platform accounts & identity management
You can use our Unreal Engine SDK to implement AccelByte services into your game. We support both UE4 and UE5. The SDK acts as a bridge between your game and our services.
Download Unreal Engine SDKFollow the tutorial below to learn how to set up our Unreal Engine SDK.
Open your project with the Unreal Editor.
Copy the plugin folder Plugins/AccelByteUe4Sdk and paste it into your game's plugins folder.
Add the following plugin to your [MyAwesomeGame].uproject file.
"Plugins": [
...
{
"Name": "AccelByteUe4Sdk",
"Enabled": true
},
...
Add the following plugin to your /Source/[MyAwesomeGame].Target.cs file.
ExtraModuleNames.AddRange(new string[]
{
...
"AccelByteUe4Sdk",
...
}
Add the following plugin to your /Source/[MyAwesomeGame]Editor.Target.cs file.
ExtraModuleNames.AddRange(new string[]
{
...
"AccelByteUe4Sdk",
...
}
Add the plugin to your /Source/MyAwesomeGame/[MyAwesomeGame].Build.cs file.
PublicDependencyModuleNames.AddRange(
new string[] {
...
"AccelByteUe4Sdk",
...
}
Before using the SDK, you will need to configure the AccelByte SDK Configuration in the Unreal Editor or input the .JSON content into DefaultEngine.ini.
Open your project with the Unreal Editor.
Ensure that you have configured the plugin in your project.
In the top menu bar, go to Edit > Project Settings.
In Project Settings, scroll down to the Plugins section and select AccelByte Unreal Engine 4 Client SDK.
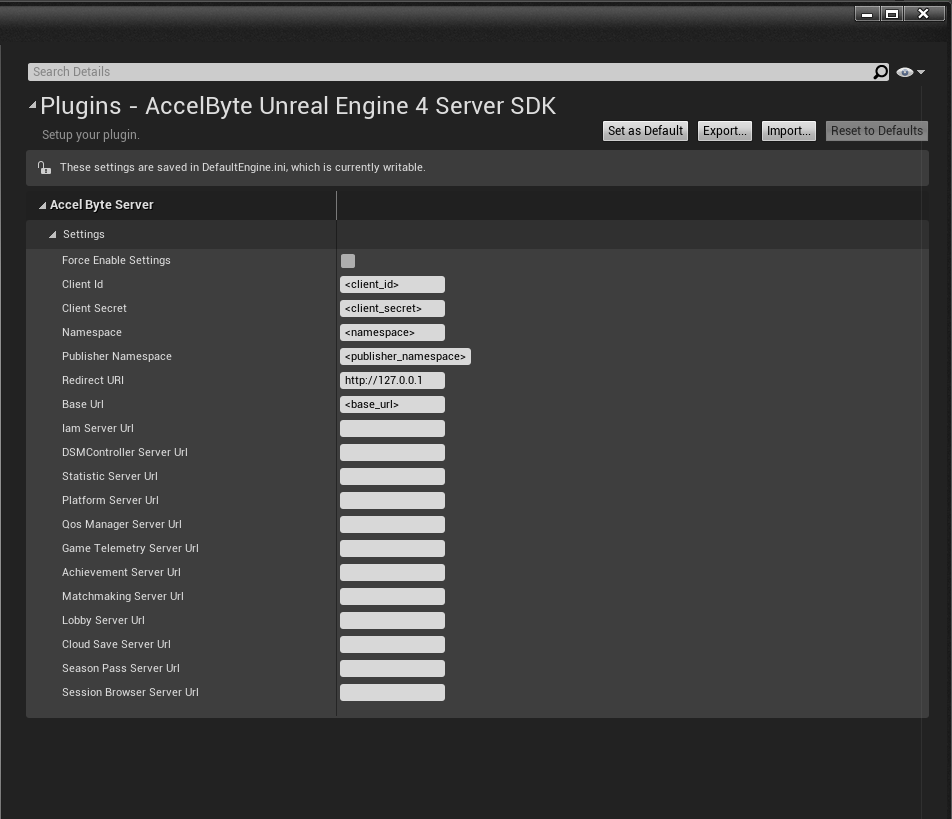
Fill in Client Id, Client Secret, Namespace, Publisher Namespace, Redirect Uri, Base Url, and App Id. Leave the remaining input fields empty.
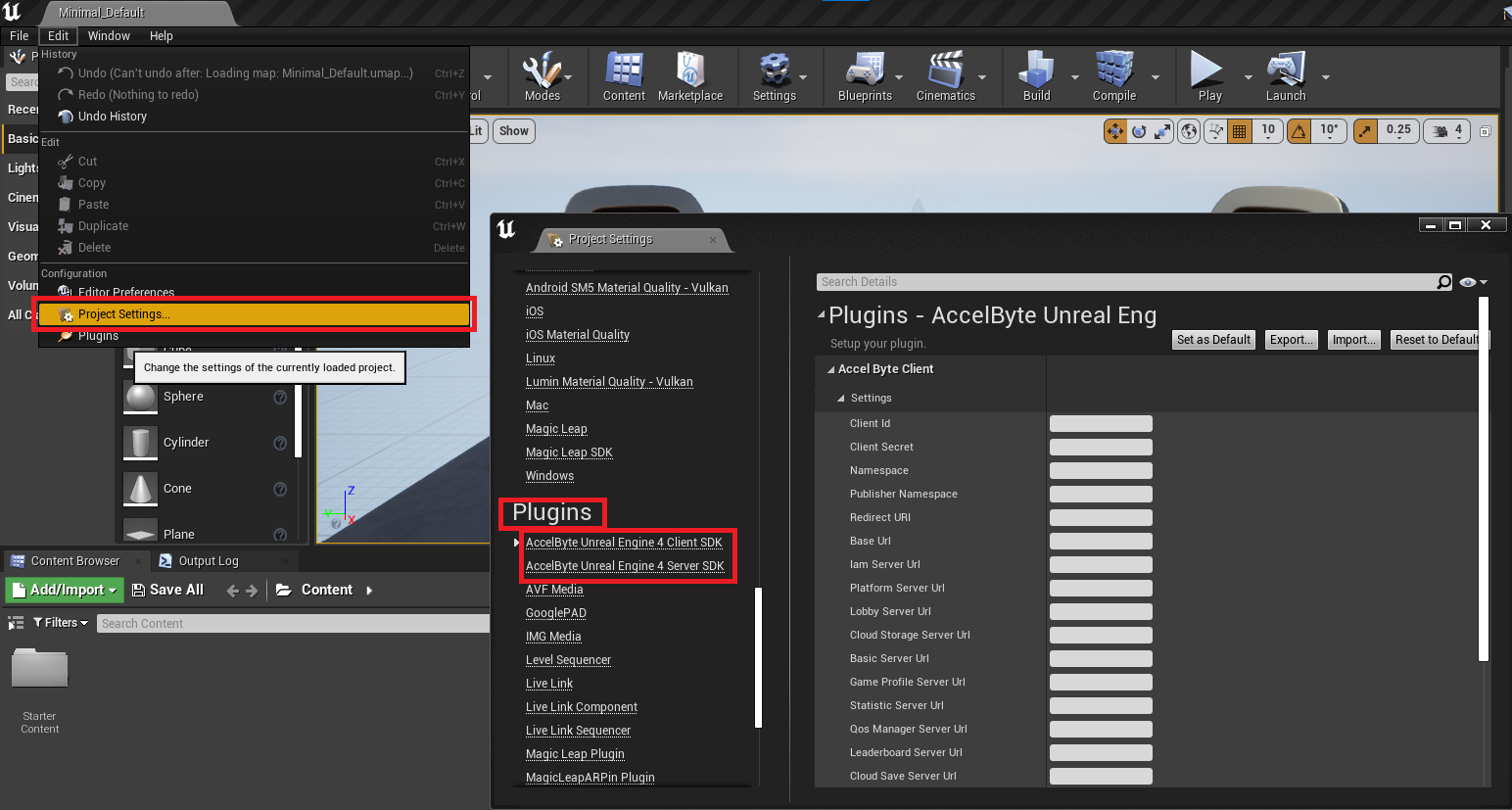
Click Set as Default to save your configuration.
In the /Config folder, open DefaultEngine.ini.
Input your information into the file using the following format:
[/Script/AccelByteUe4Sdk.AccelByteSettings]
ClientId=<client_id>
ClientSecret=<client_secret>
Namespace=<namespace>
PublisherNamespace=<publisher_namespace>
RedirectURI="http://127.0.0.1"
BaseUrl=<base_url>
AppId=<app_id>
TIP
Pay attention to PublisherNamespace, ClientId, ClientSecret (if applicable), Namespace, AppId, BaseURL, and RedirectUri. You can find your ClientId, ClientSecret, and Namespace settings in the AccelByte Admin Portal, or read about IAM Clients. Contact support or your Account Manager if you are unsure of your API URLs.
If you plan to use AccelByte’s Server, you will need to configure the AccelByte Server SDK using the Unreal Editor, or directly through DefaultEngine.ini.
Open your project with the Unreal Editor.
Ensure that you have configured the plugin in your project.
In the top menu bar, go to Edit > Project Settings.
In Project Settings, scroll down to the Plugins section and select AccelByte Unreal Engine 4 Server SDK.
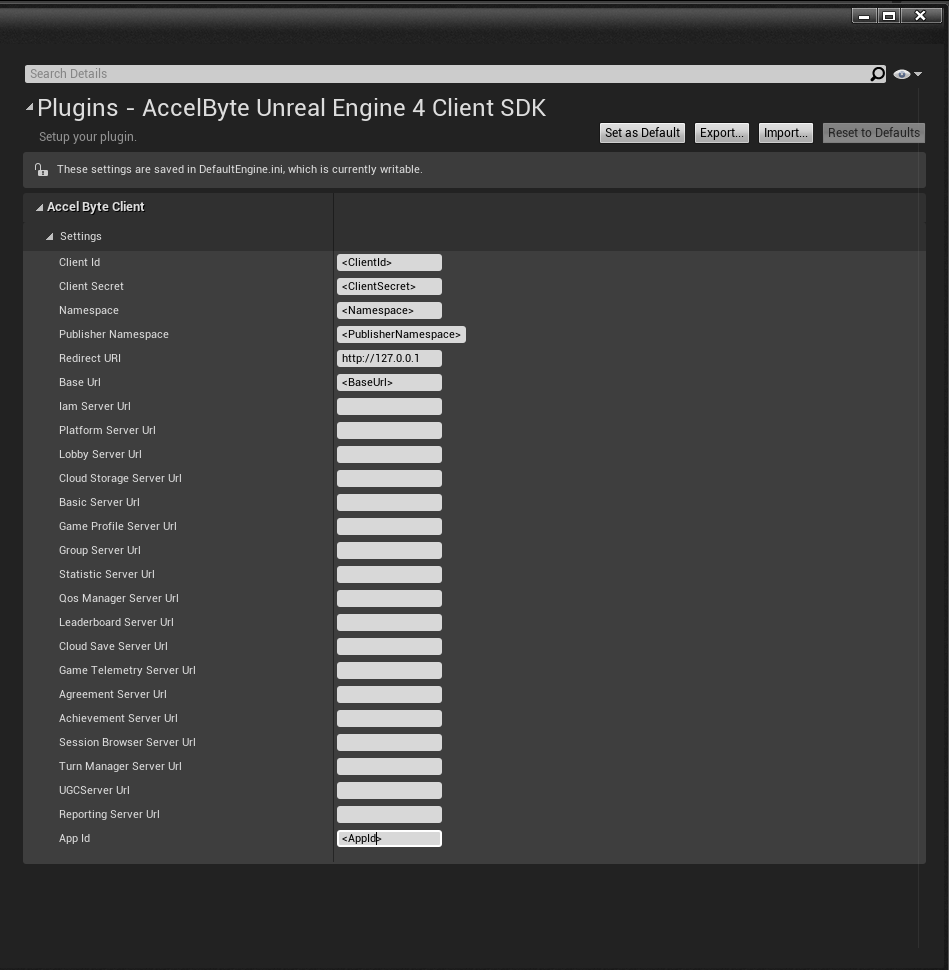
Fill in Client Id, Client Secret, Namespace, Publisher Namespace, Redirect Uri, Base Url, and App Id. Leave the remaining input fields empty.
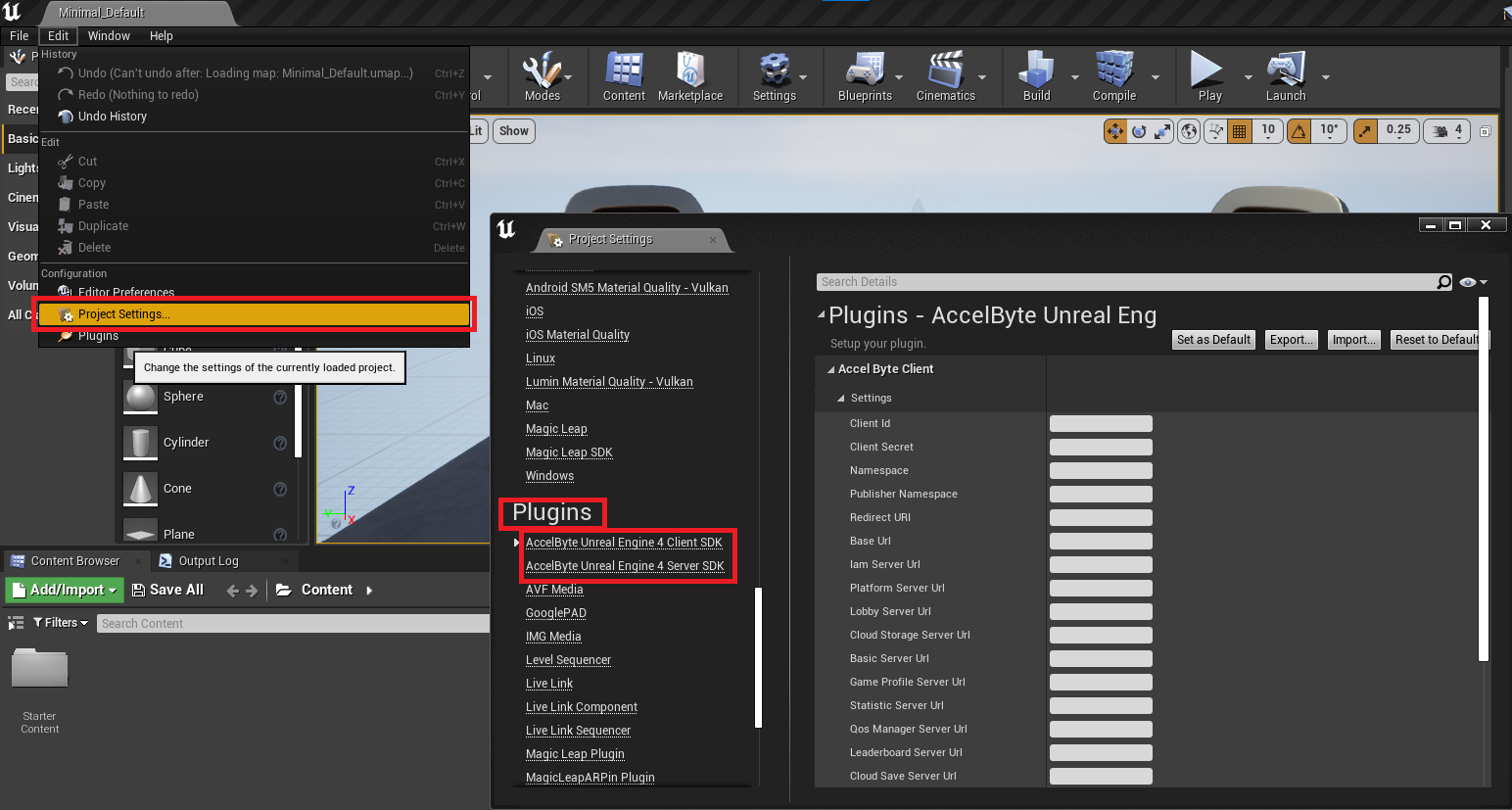
Click Set as Default to save your configuration.
Open DefaultEngine.ini in the /Config folder.
Input your information into the file using the following format:
[/Script/AccelByteUe4Sdk.AccelByteServerSettings]
ClientId=<client_id>
ClientSecret=<client_secret>
Namespace=<namespace>
PublisherNamespace=<publisher_namespace>
RedirectURI="http://127.0.0.1"
BaseUrl=<base_url>
TIP
Pay attention to PublisherNamespace, ClientId, ClientSecret (if applicable), Namespace, AppId, BaseURL, and RedirectUri. You can find your ClientId, ClientSecret, and Namespace settings in the AccelByte Admin Portal, or read about IAM Clients. Contact support or your Account Manager if you are unsure of your API URLs.
AccelByte now supports additional features that you can enable in [/Script/AccelByteUe4Sdk.AccelByteSettings].
Client-Side Data Caching (In-Memory): you can now cache static data/files in the memory to reduce HTTP calls. To activate this feature, ensure that the service that will send the response can provide HTTP Cache Control headers.
[/Script/AccelByteUe4Sdk.AccelByteSettings]
...
bEnableHttpCache=true
Quality of Service (QoS) Scheduled Latencies Updater: we have created a scheduler that runs in the background to update the latencies on all specified areas. This will help game developers to implement matchmaking in multiple regions.
You can specify the given time interval for the scheduler. Polling is initialized at the authentication level since the latencies need to be updated before matchmaking to eliminate bottlenecks when matchmaking starts. Players may also want to know their region latencies (ping) before they begin matchmaking.
[/Script/AccelByteUe4Sdk.AccelByteSettings]
...
QosLatencyPollIntervalSecs=0
QosServerLatencyPollIntervalSecs=0
The default value for both parameters is 0.
To enable the scheduler, set QosLatencyPollIntervalSecs to a value greater than 0. The minimum polling interval, when active, is 10 minutes (600 seconds).
To enable the scheduler for other regions, set QosServerLatencyPollIntervalSecs to a value greater than 0.