Access
Connect cross-platform accounts & identity management
Two-Factor authentication provides a second layer security for user accounts on our platform. When a player logs into their account with two-factor authentication enabled, they must provide both their credentials and the two-factor authentication code from their selected preferred method.
AccelByte offers two different types of two-factor authentication to choose from:
In the Admin Portal, open the My Account menu in the top-right corner of the screen and click Password & Security.
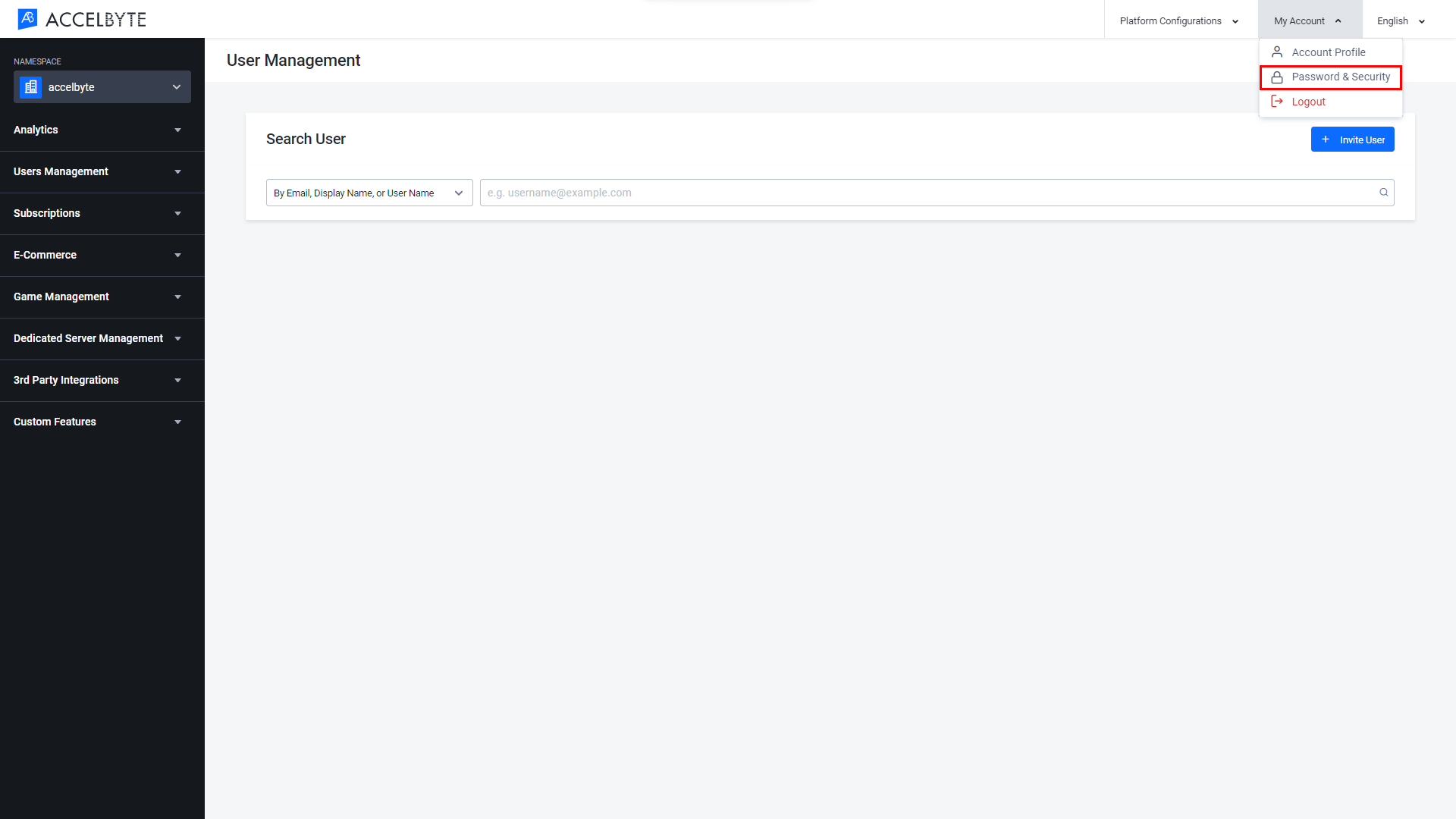
On the Password & Security page, scroll down to Two-Factor Authentication and click Enable next to the Authenticator App method.
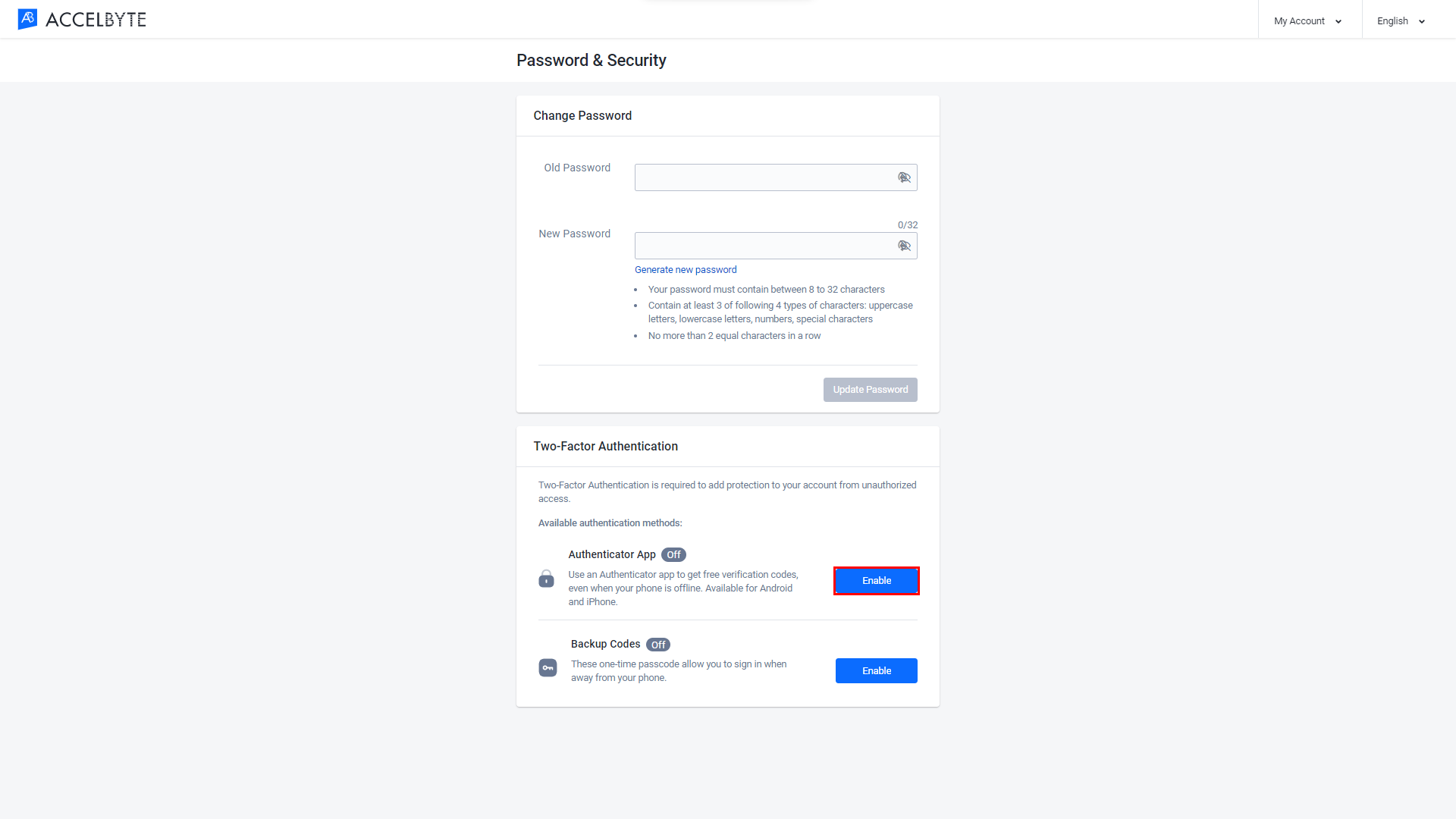
The Enable Authenticator App form will appear. Follow the instructions provided.
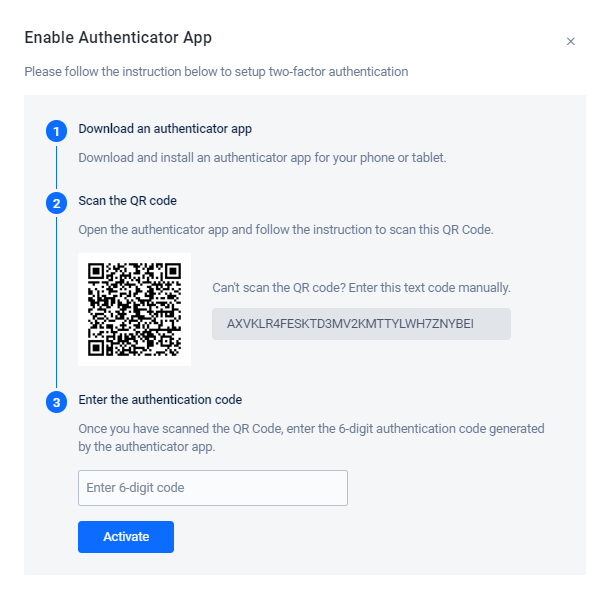
Once completed, click the Activate button.The Authenticator App method is now enabled.
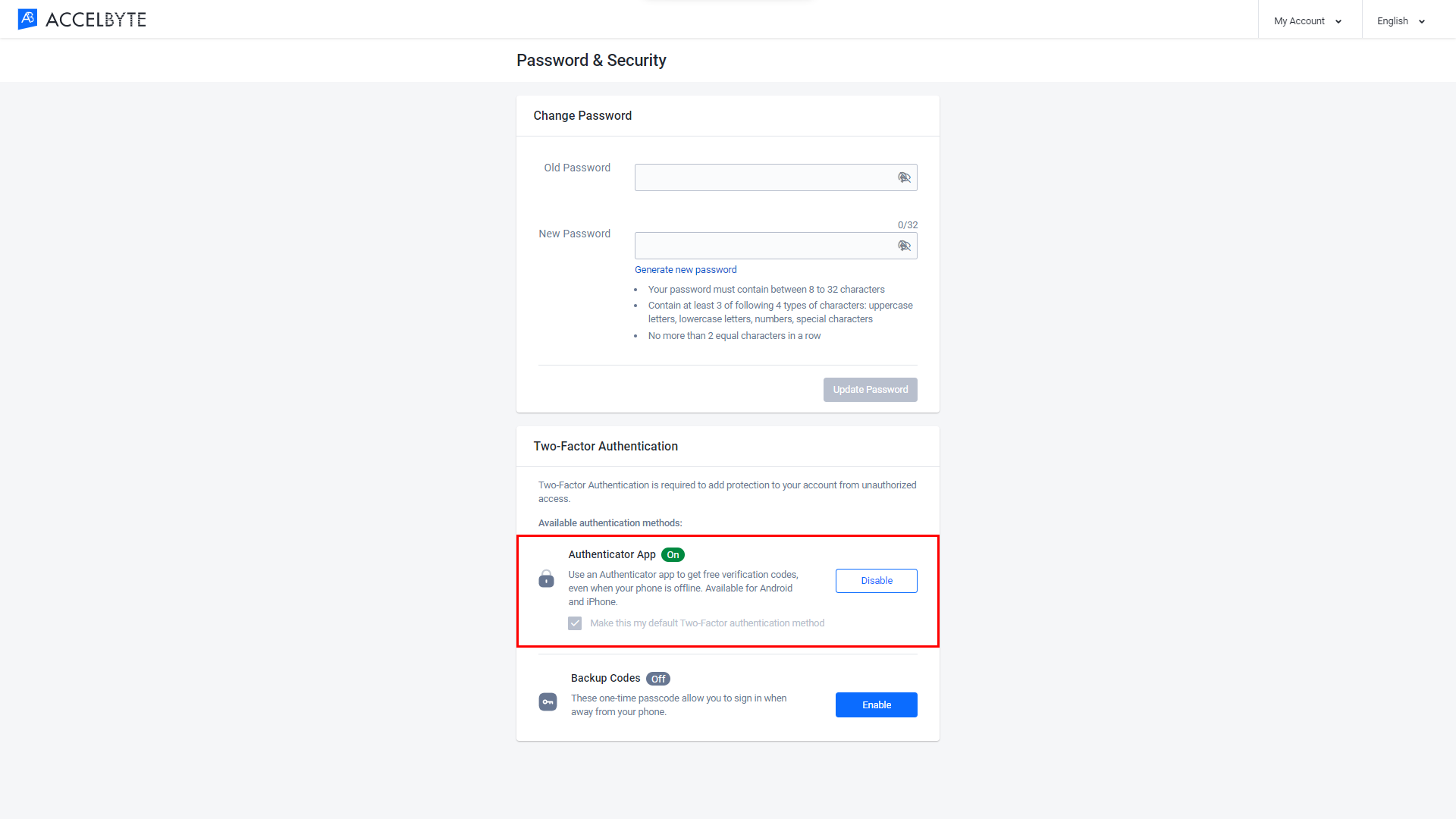
In the Admin Portal, open the My Account menu in the top-right corner of the screen and click Password & Security.
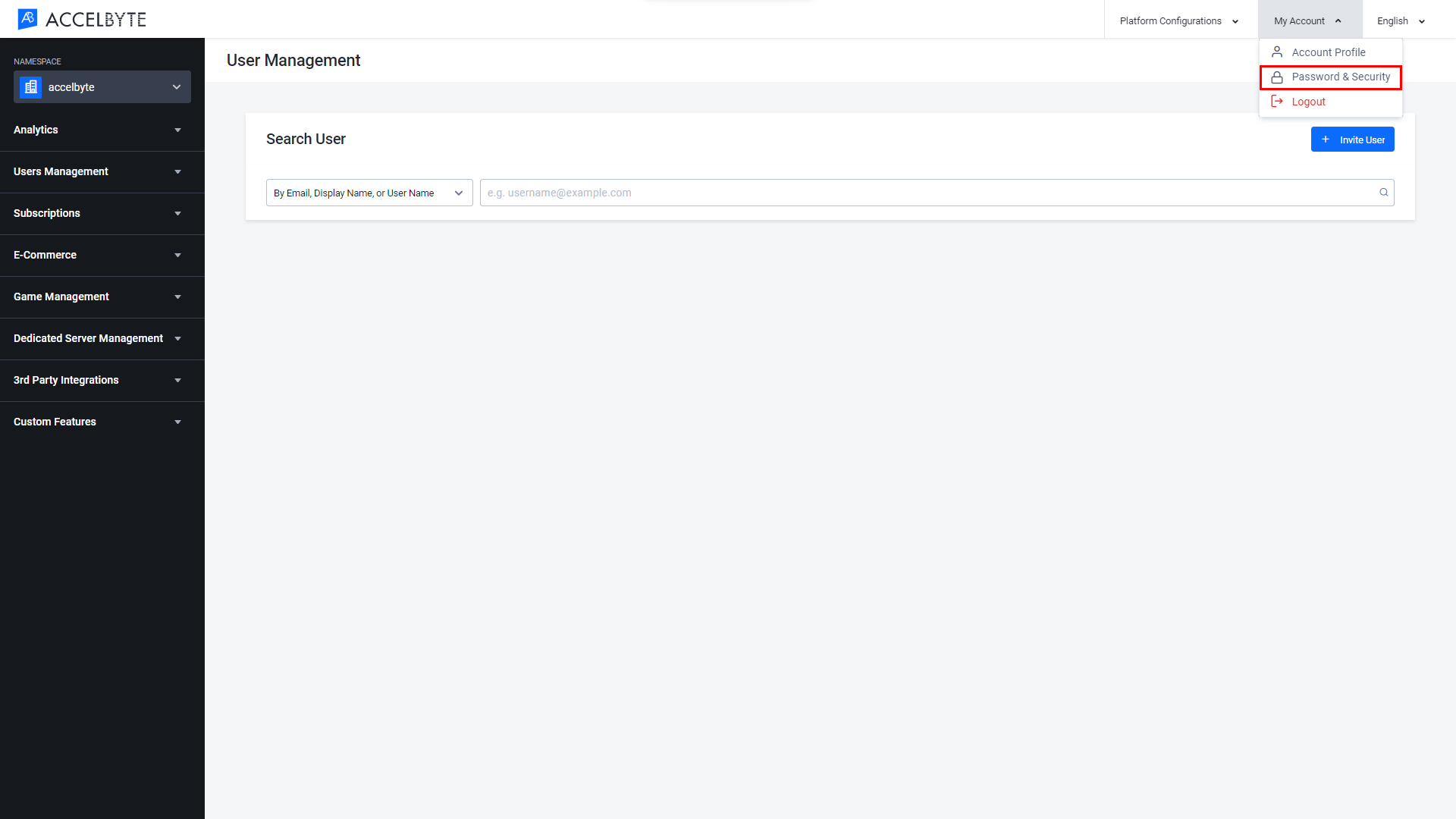
On the Password & Security page, scroll down to Two-Factor Authentication and click Enable next to the Backup Codes method.
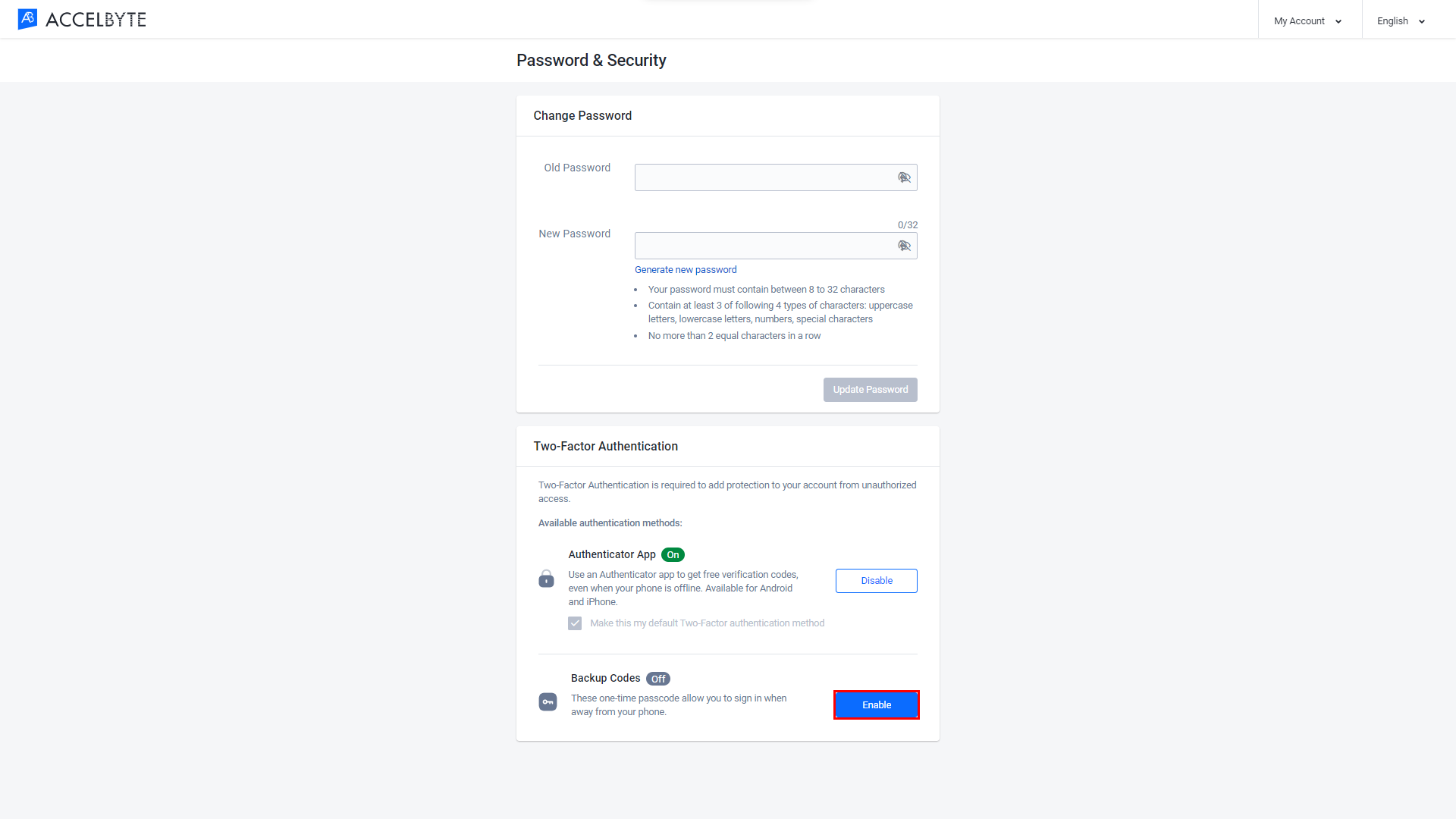
The Backup Code method is now enabled. The Your Backup Codes window will appear with 10 backup codes for you to use. Click Download Code to save your backup codes. Click Generate New Codes to generate 10 new codes for use.
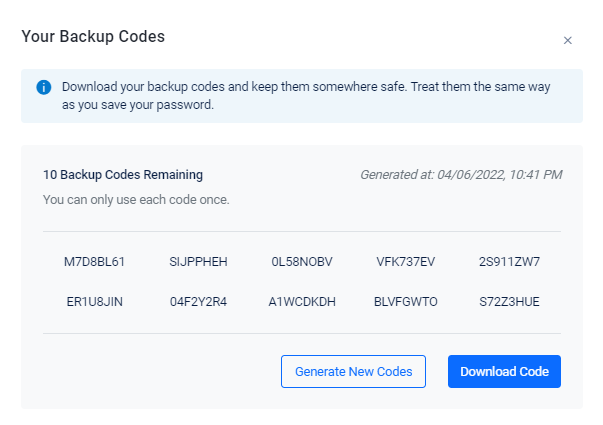
NOTE
Each code can be only used once.
NOTE
You can only set a default two-factor authentication method if you have already configured both the authenticator app and backup codes methods.
In the Admin Portal, go to My Account and open the Password & Security page. Under the Two-Factor Authentication section, set the default two-factor authentication method by clicking the Make this my default Two-Factor authentication method box under your preferred method.
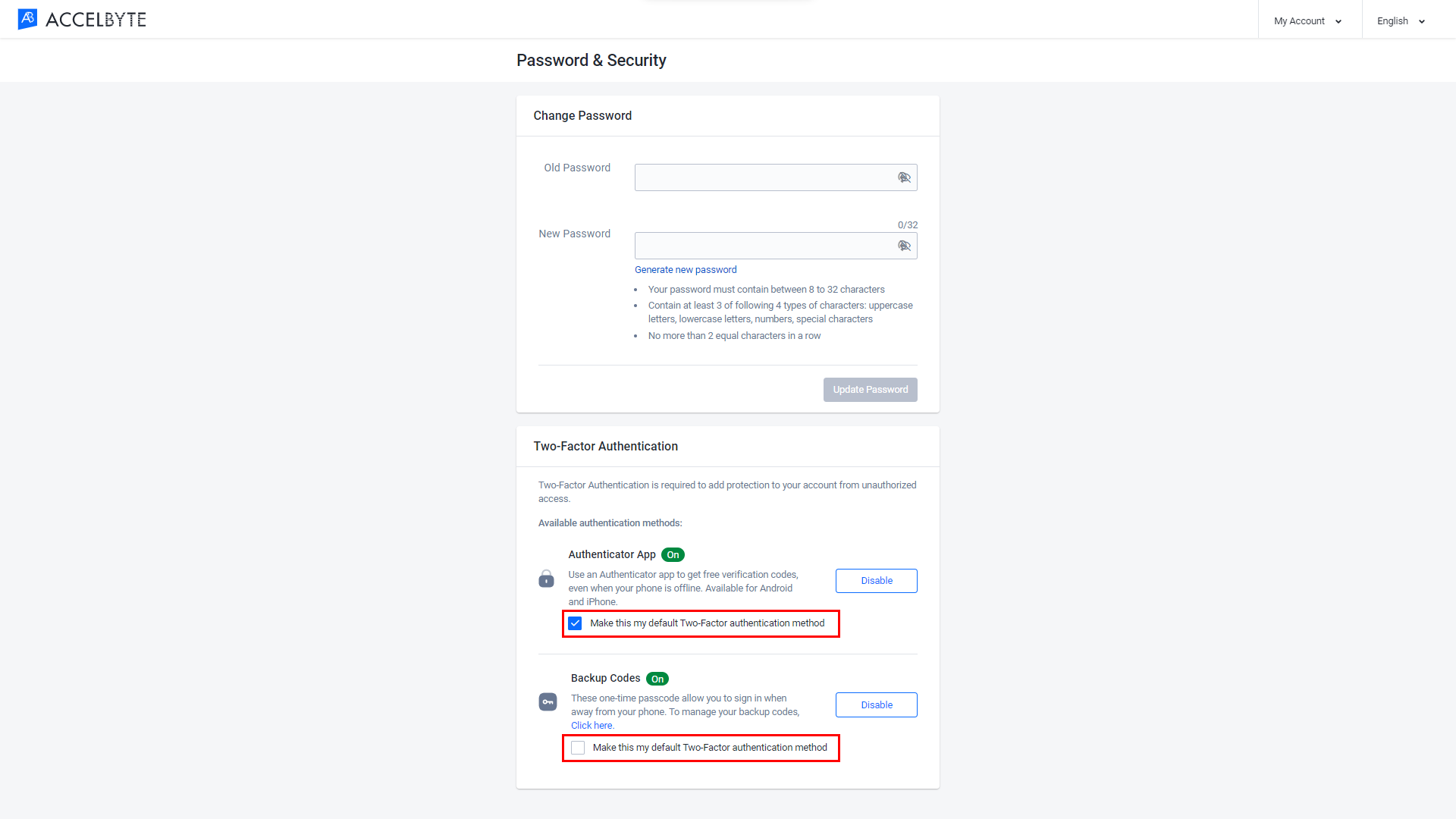
These functions allow your players to log into your game using a verified account with two-factor authentication enabled.
Before a player can log in, you will need to enable two-factor authentication with your third-party authentication app.
Before a player can log in, you will need to enable two-factor authentication with the Backup Code method and save this backup code.
These functions allow your players to log into your game using a verified account linked with a third-party account.
Before a player can log in, you will need to enable two-factor authentication with your third party authentication app.
Before a player can log in, you will need to enable two-factor authentication with the Backup Code method and save this backup code.