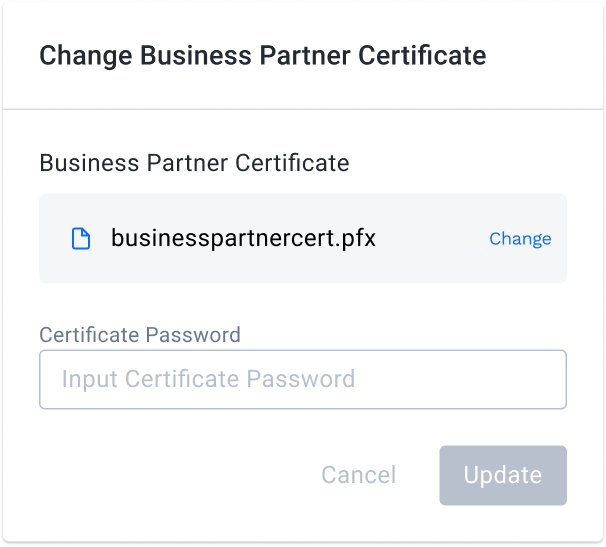Access
Connect cross-platform accounts & identity management
In-app purchase integration enables you to track player purchases and sync entitlements from third-party platforms such as PlayStation or Xbox. That way, any in-app items that are sold and granted to the player from a third-party platform will also be transferred to our platform, as long as our platform has the proper ID for the item from the platform you’re using. Items that can be sold include coins, bundles, loot boxes, and in-game items, both consumable and durable.
Here’s a table showing the platforms we support, and the features they offer:
| 3rd Party Login | In-App Purchases | Entitlements | |
| Apple | Y | Y | N |
| Epic Online Services | Y | Y | Y |
| Google Play | Y | Y | N |
| PlayStation 4 + 5 | Y | Y | Y |
| Stadia | Y | Y | Y |
| Steam | Y | Y | Y |
| Stadia | Y | Y | Y |
| Twitch | Y | Y | Y |
| Xbox Live | Y | Y | Y |
Permissions are used to grant access to specific resources within our services. Make sure your account has the following permissions before you attempt to manage In-App Purchase Integration in the Admin Portal. For a full list of permissions that impact in-app purchase management, see the Platform/Commerce tab of the permissions reference (opens new window).
To retrieve and update the configuration of the supported 3rd Party Platform, make sure you have the following permissions.
| Usage | Permission Tag | Action | Platforms |
| Retrieve the 3rd Party Platform Configuration (all platforms) | ADMIN:NAMESPACE:{namespace}:IAP:CONFIG | READ | All platforms |
| Update the 3rd Party Platform Configuration | ADMIN:NAMESPACE:{namespace}:IAP:CONFIG | UPDATE | PSN, Xbox, Steam, Stadia, Epic, Twitch, Google Play, Apple |
For other supporting permission such as Synchronizing Entitlement and Updating Business Partner Certificate Files, make sure you have the following permissions.
| Usage | Permission Tag | Action | Platforms |
| Entitlement Synchronization | NAMESPACE:{namespace}:USER:{userId}:IAP | UPDATE | All pPlatforms |
| Update the Business Partner Certificate File | ADMIN:NAMESPACE:{namespace}:IAP:CONFIG | UPDATE | Xbox, Stadia and Google Play |
Permissions work slightly differently depending on whether they are assigned to IAM Clients or Roles assigned to users. For more information, read the Authentication and Authorization documentation.
Before starting the tutorial, make sure you have registered the PS4 Client to our IAM.
Before beginning, make sure you are in the namespace you want to configure. Go to the E-Commerce section of the main menu in the Admin Portal and select In-App Purchase > 3rd Party Store Integrations.
NOTE
Any configurations you make in the publisher namespace will be used as the default configuration for any unconfigured game namespaces.
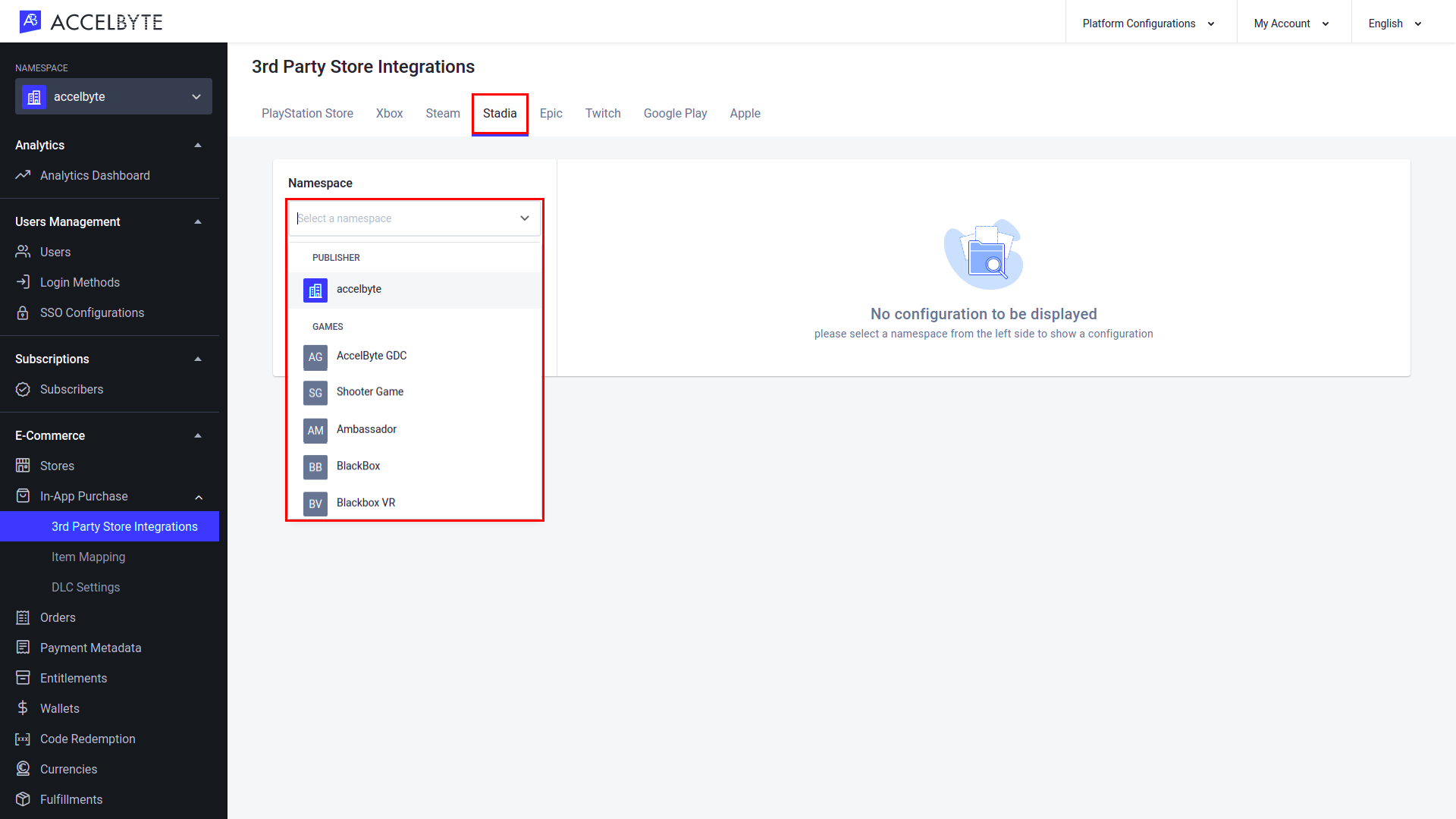
Select the platform you wish to configure from the tabs and click Add Configuration.
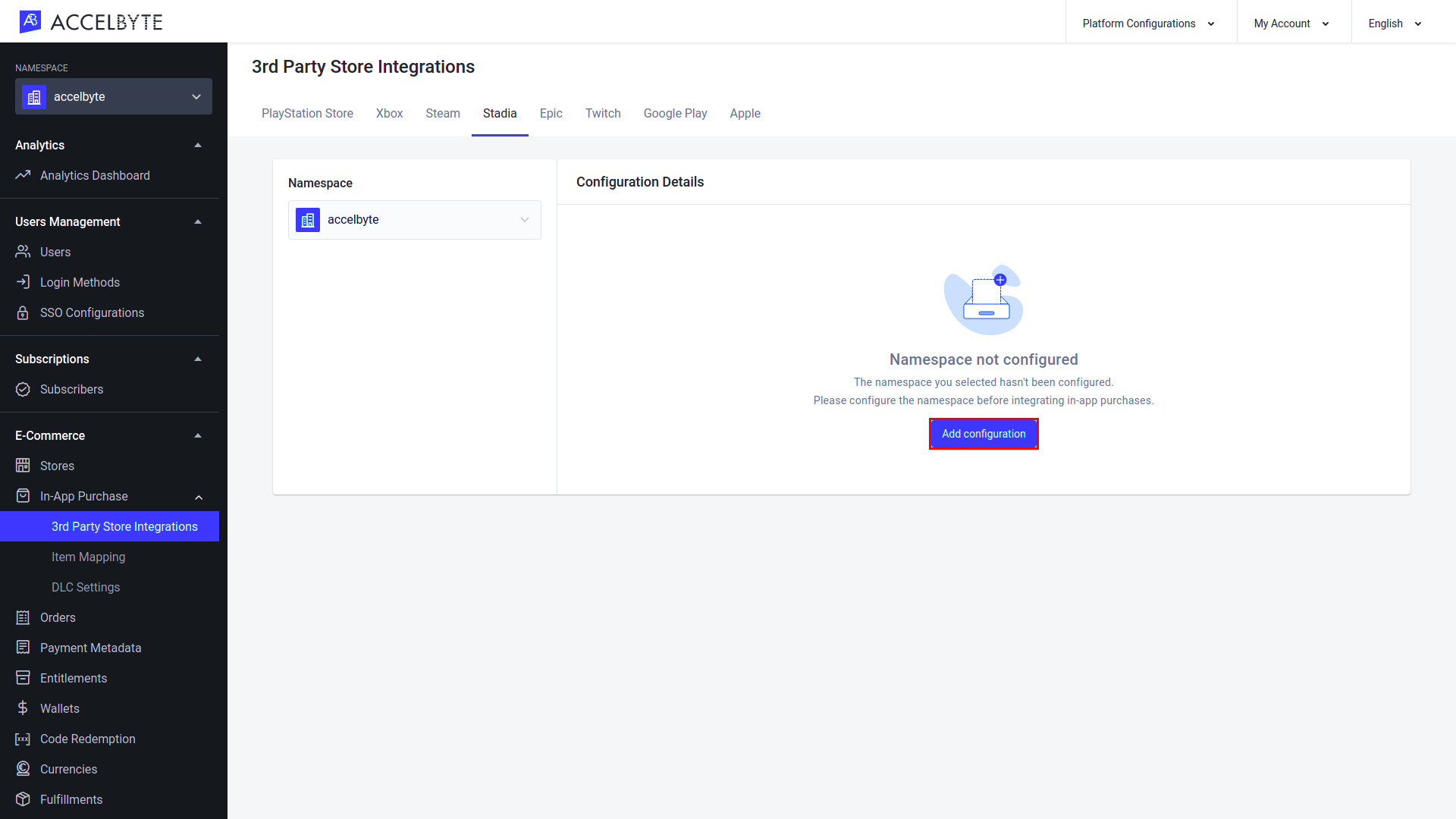
NOTE
Each namespace can only have one configuration.
The Add Configuration popup will appear. This will be different for each platform.
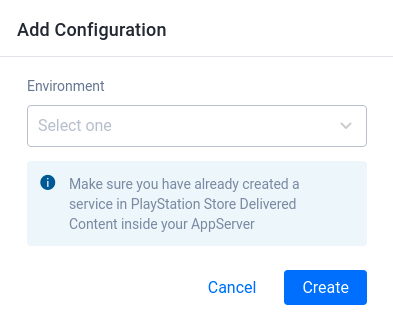
Make sure you have also created a service in PlayStation Store Delivered Content inside your AppServer.
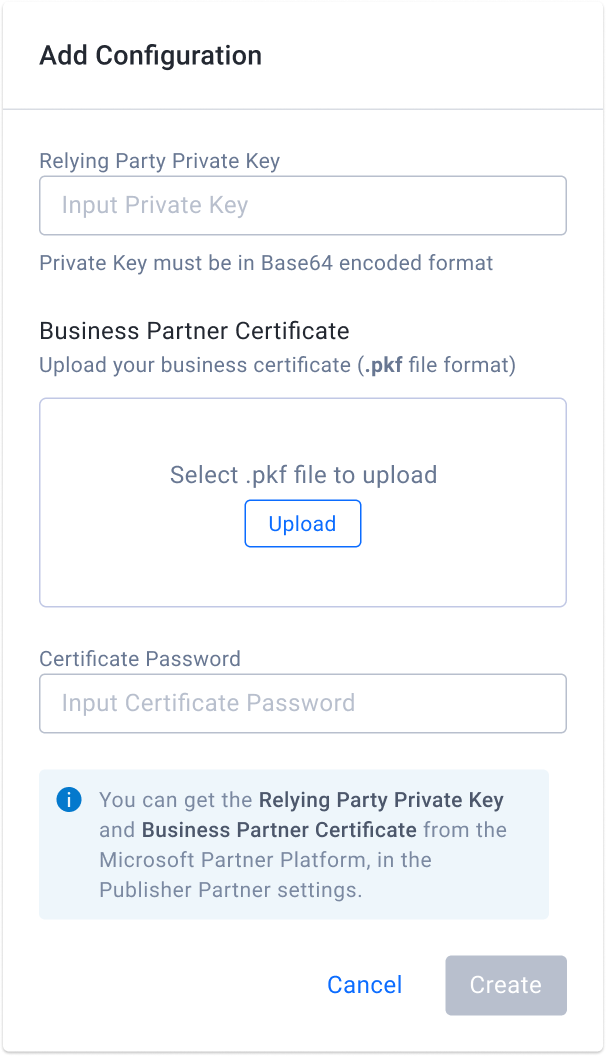
Make sure you’ve created an item with the same SKU in both the Steam Store (opens new window) and the AccelByte Platform namespace. Once completed, input the Publisher Authentication Key (opens new window).
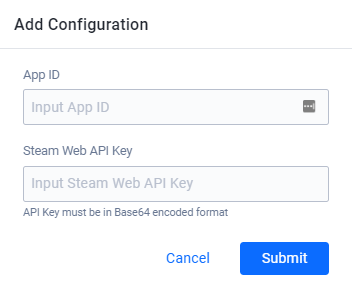
You can find both of these values in the Steamworks (opens new window) portal.
Upload your Stadia Configuration File in .json format.
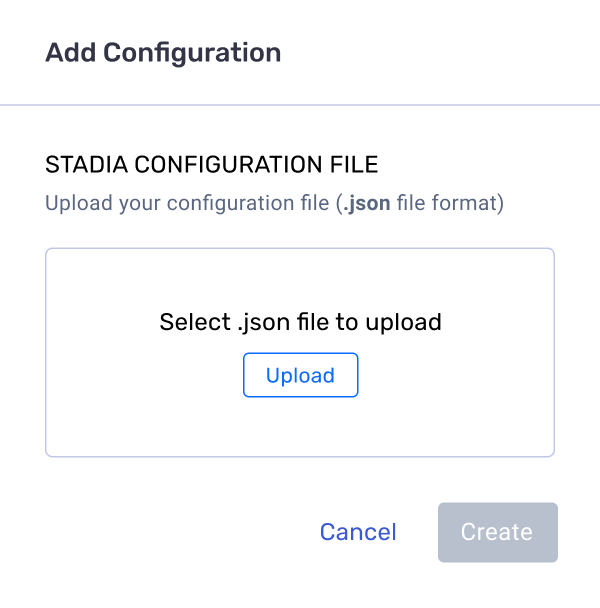
Input the Sandbox ID (opens new window) of your Epic Developers account.
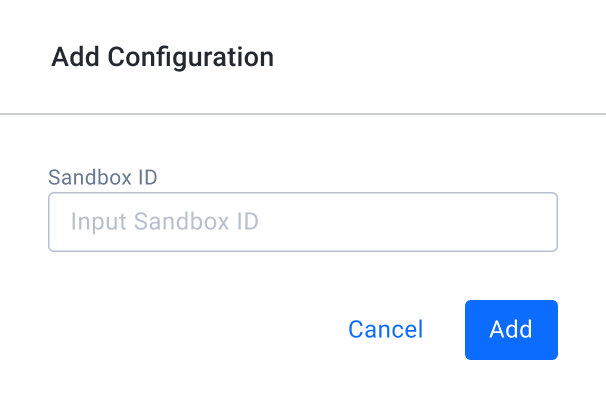
Make sure you’ve completed the following the prerequisites before you begin:
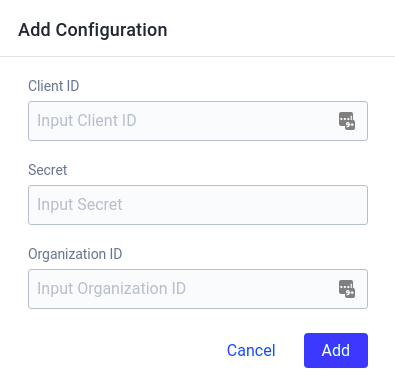
Make sure you’ve created your android app and set the Product ID (opens new window) to Publish (opens new window) your app in the Google Play store.
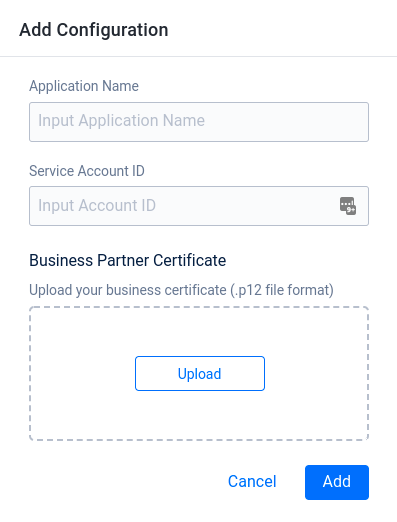
Make sure you’ve created an item in App Store Connect (opens new window). Use the SKU/Item ID of this item as a Product ID to sync with your App in your namespace’s store.
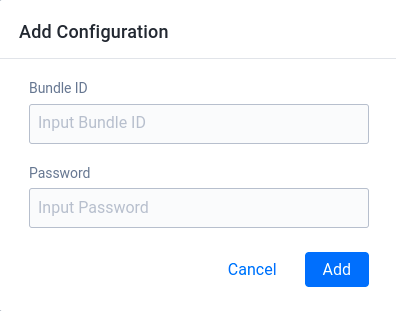
Once your configuration is complete, the information you have entered will be visible under the Configuration Details section of the relevant platform. You can also edit or remove configurations on this page.
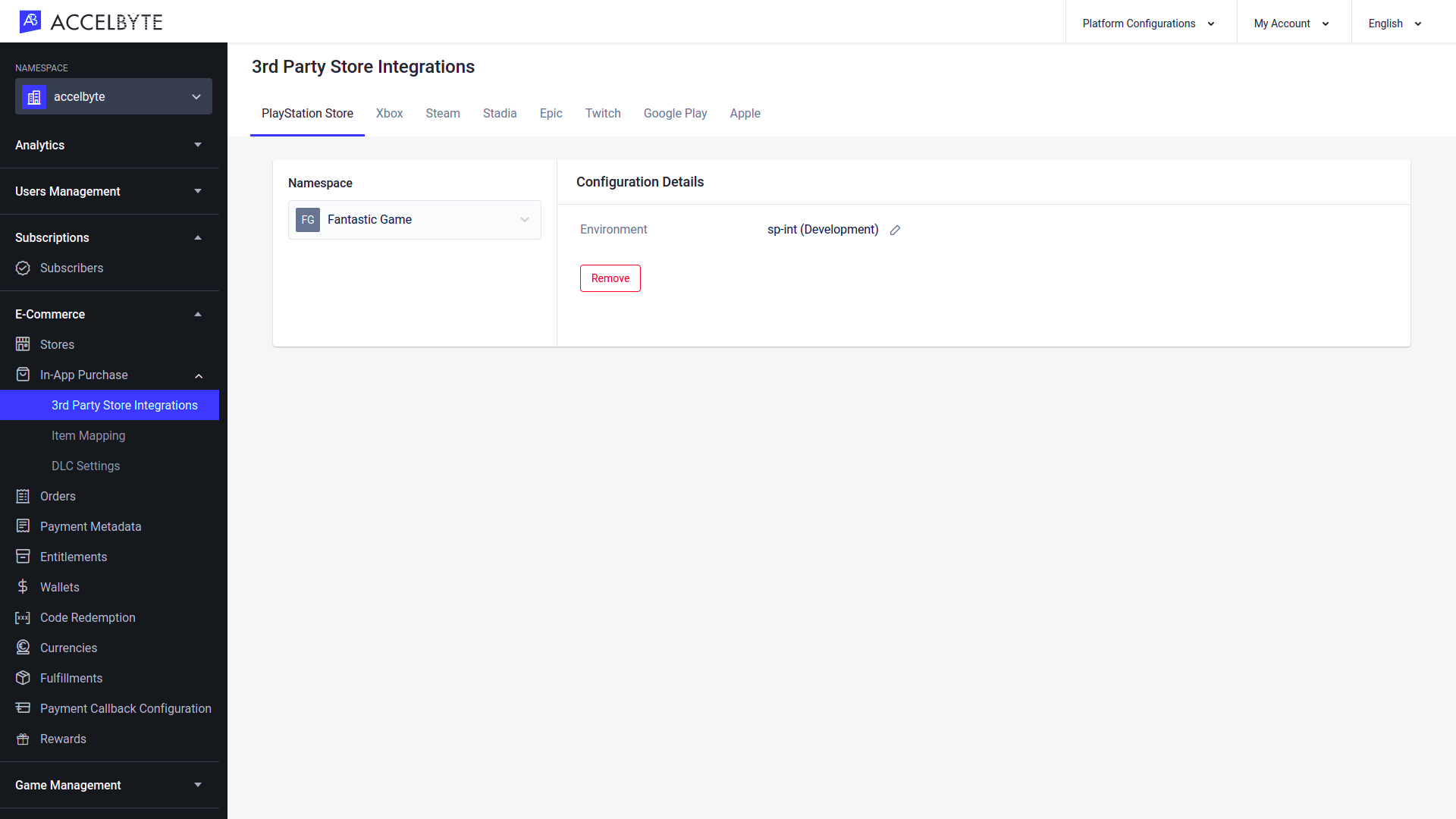
In the Admin Portal, go to E-Commerce > In-App Purchase > 3rd Party Store Integrations and select the namespace where your certificate belongs. Under Configuration Details > Business Partner Certificate, click Edit.
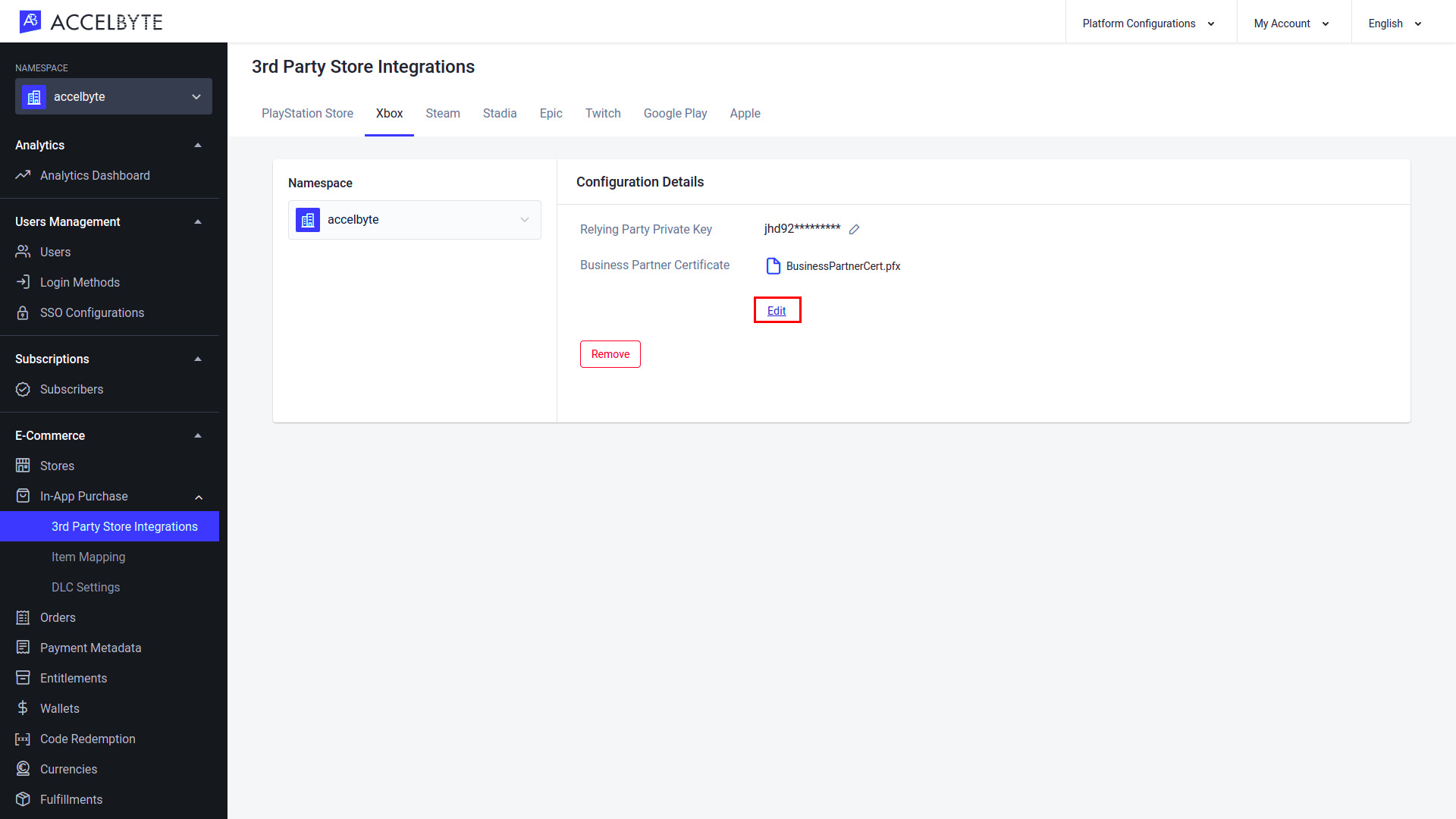
A pop up will appear. Fill in the required fields: