Access
Connect cross-platform accounts & identity management
The Patcher service combines BuildInfo, BuildUtil, and Differ tools to enable you to upload and publish your game. Each of these three services is described below.
BuildInfo manages your game’s build version. This system stores every detail of a game’s build version in a build manifest. BuildInfo is comprised of two components:
BuildUtil is used to upload your game binary to the cloud for distribution. While the binary is uploading, BuildUtil provides the meta information recorded by BuildInfo.
Differ compares different uploaded versions of a game. This allows your players to update their game to a new version without completely re-downloading the game files.
In this tutorial, you will learn how to perform the required setup to upload your game using BuildUtil. This tutorial assumes you have a basic familiarity with Namespaces (opens new window).
Before you upload your game, you must first create client credentials for BuildUtil. This will ensure that BuilUtil will be able to upload your game. To do so, follow these steps:
In the Admin Portal, click Platform Configurations and select OAuth Clients.
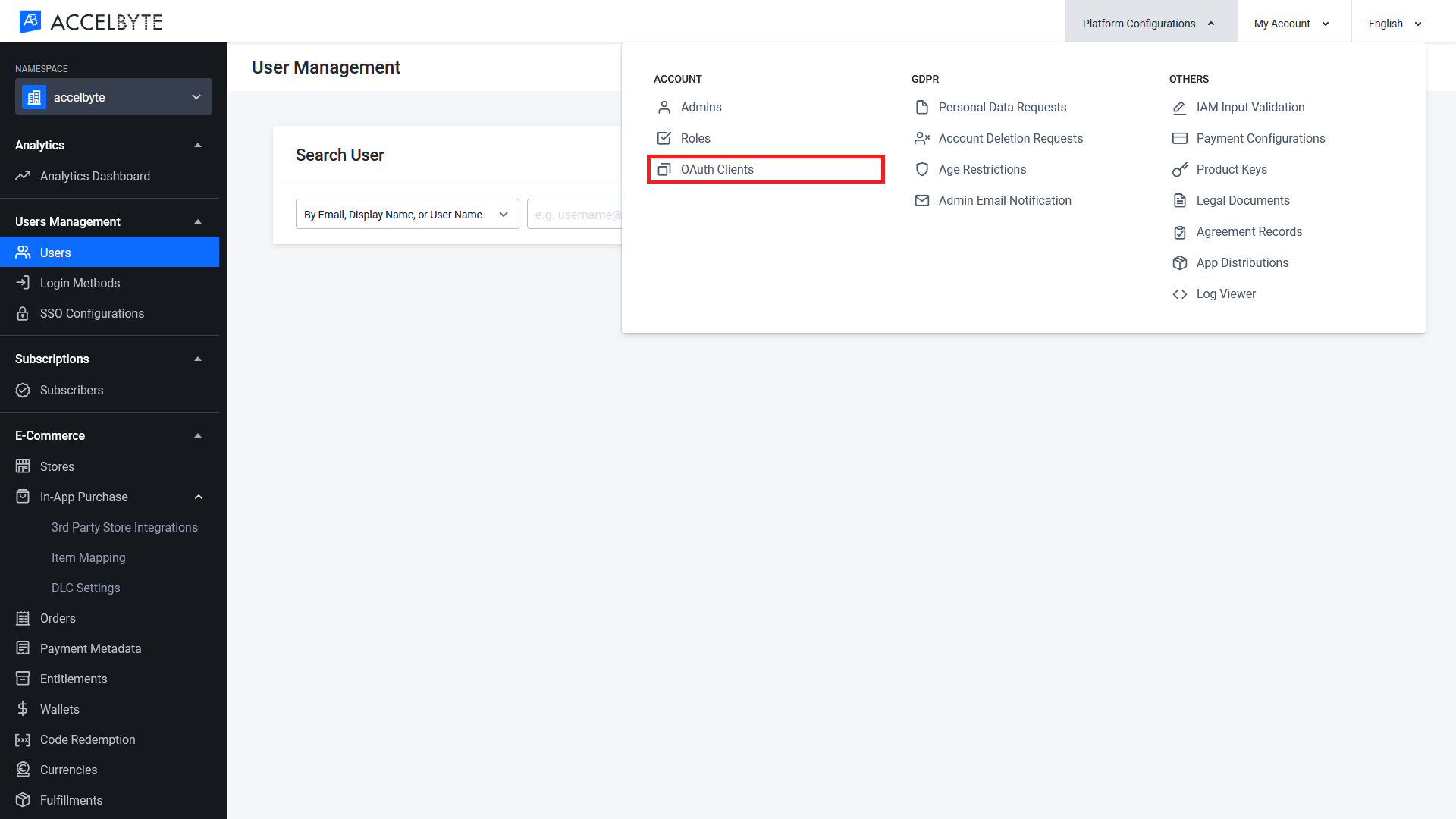
On the top-right of the OAuth Clients page, select Create New. The Create New OAuth2 Client form will appear.
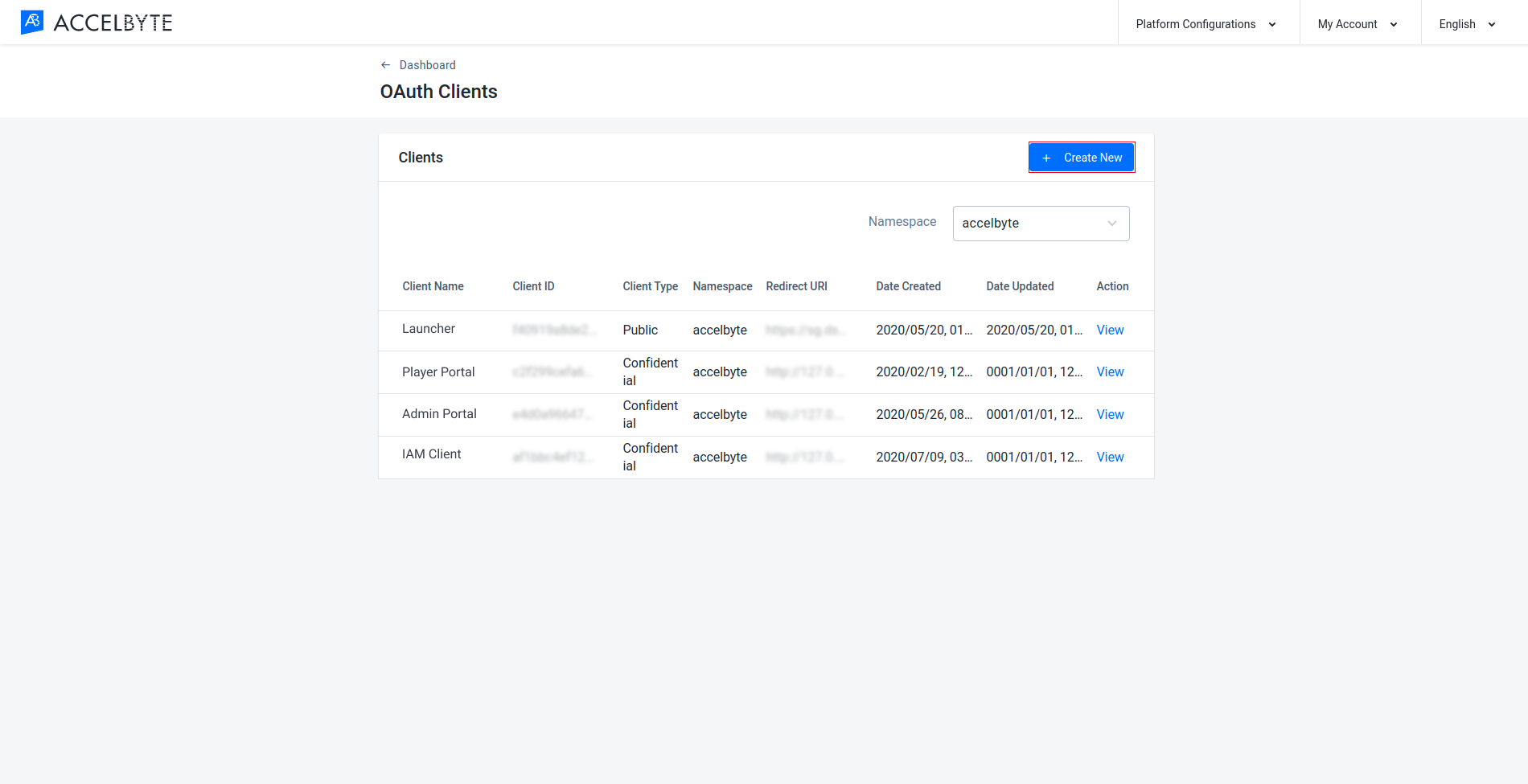
Fill in the Create New OAuth2 Client form.
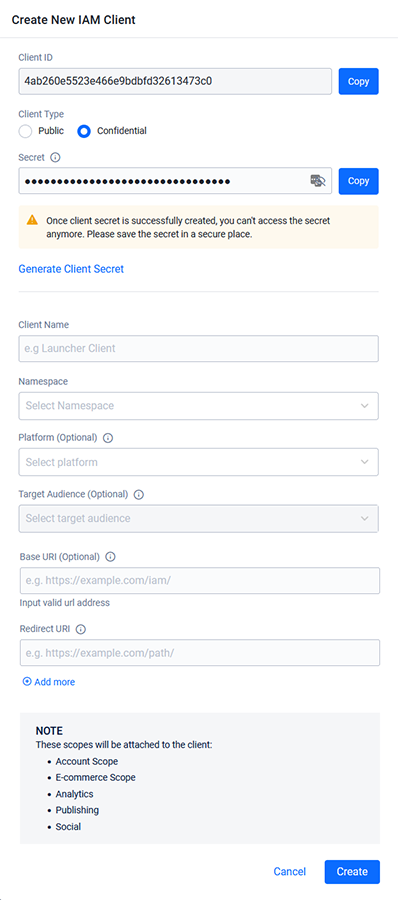
Once completed, click Create.
The Client Details page will appear with your new client credentials.
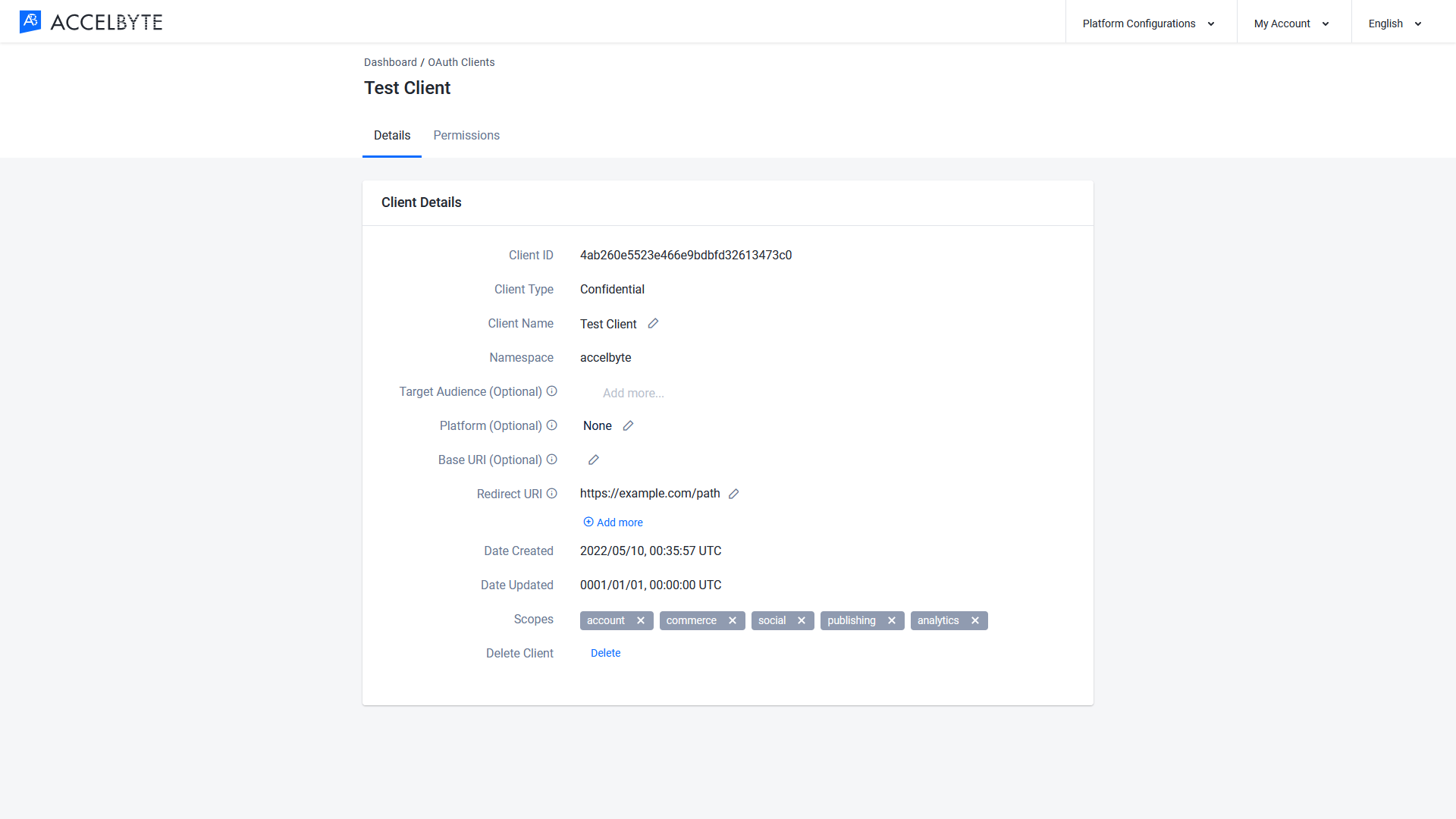
In the Client Details window, open the Permissions tab. Click Add to add permissions to the client.
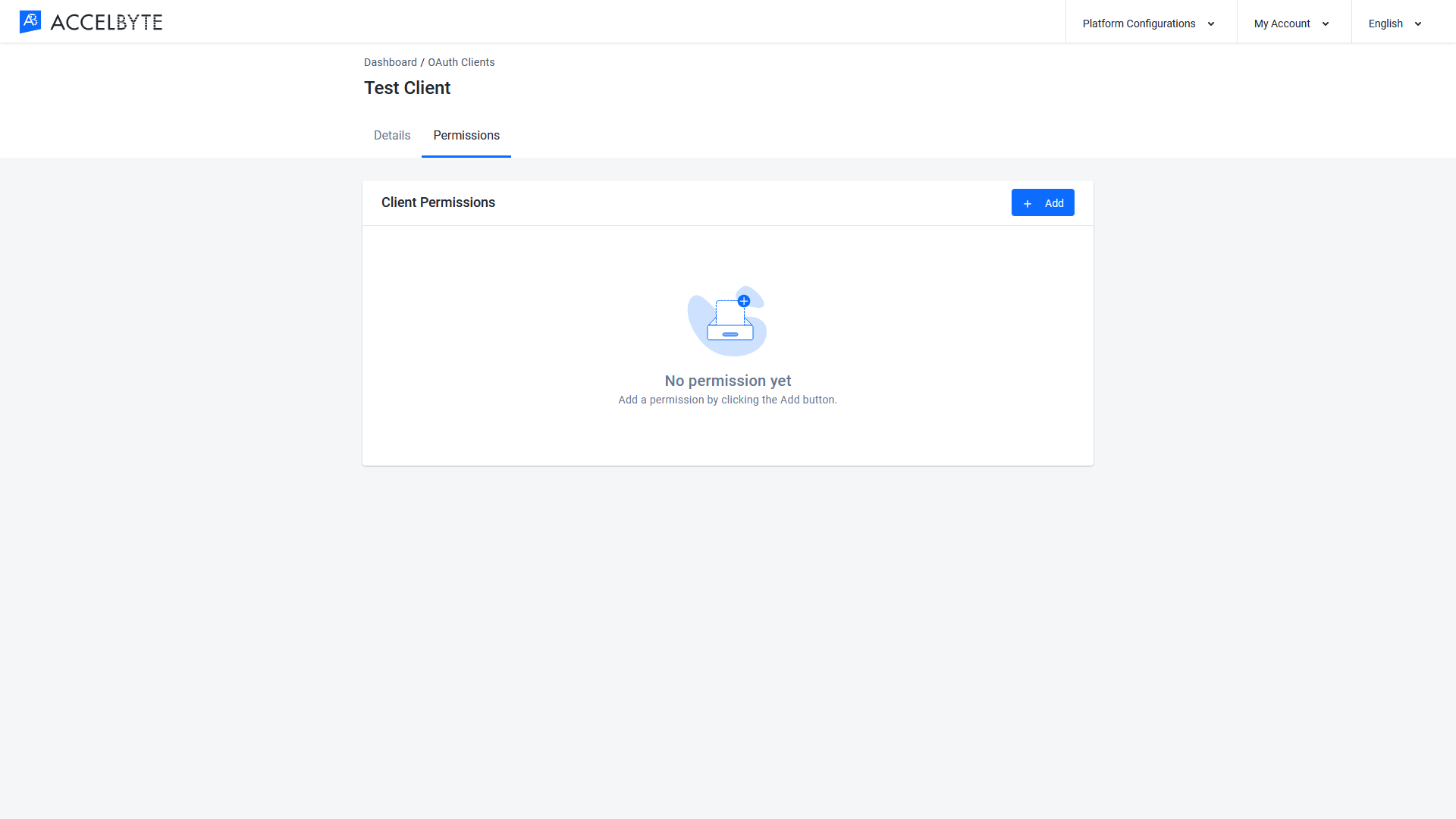
The Add Client Permissions form will appear.
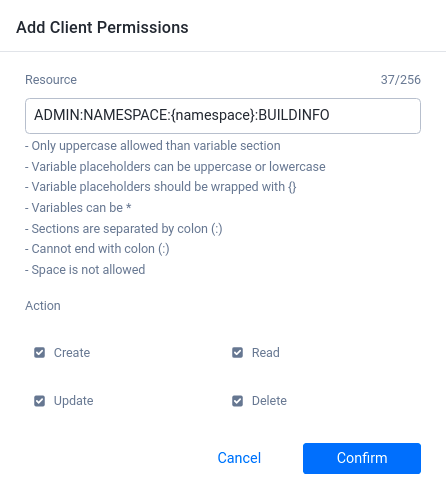
Input the permission’s Resource in the text field and select the Action from the available check boxes. Some Resource examples you could use include:
This permission allows an admin to access BuildInfo in whatever client they’re logged into.
This permission allows admins to access data related to Roles.
TIP
See AccelByte's Permissions (opens new window) documentation for a full list of Resource options and how to use them.
Once completed, click Confirm.
Your client permission will be added to the Client Permissions panel.
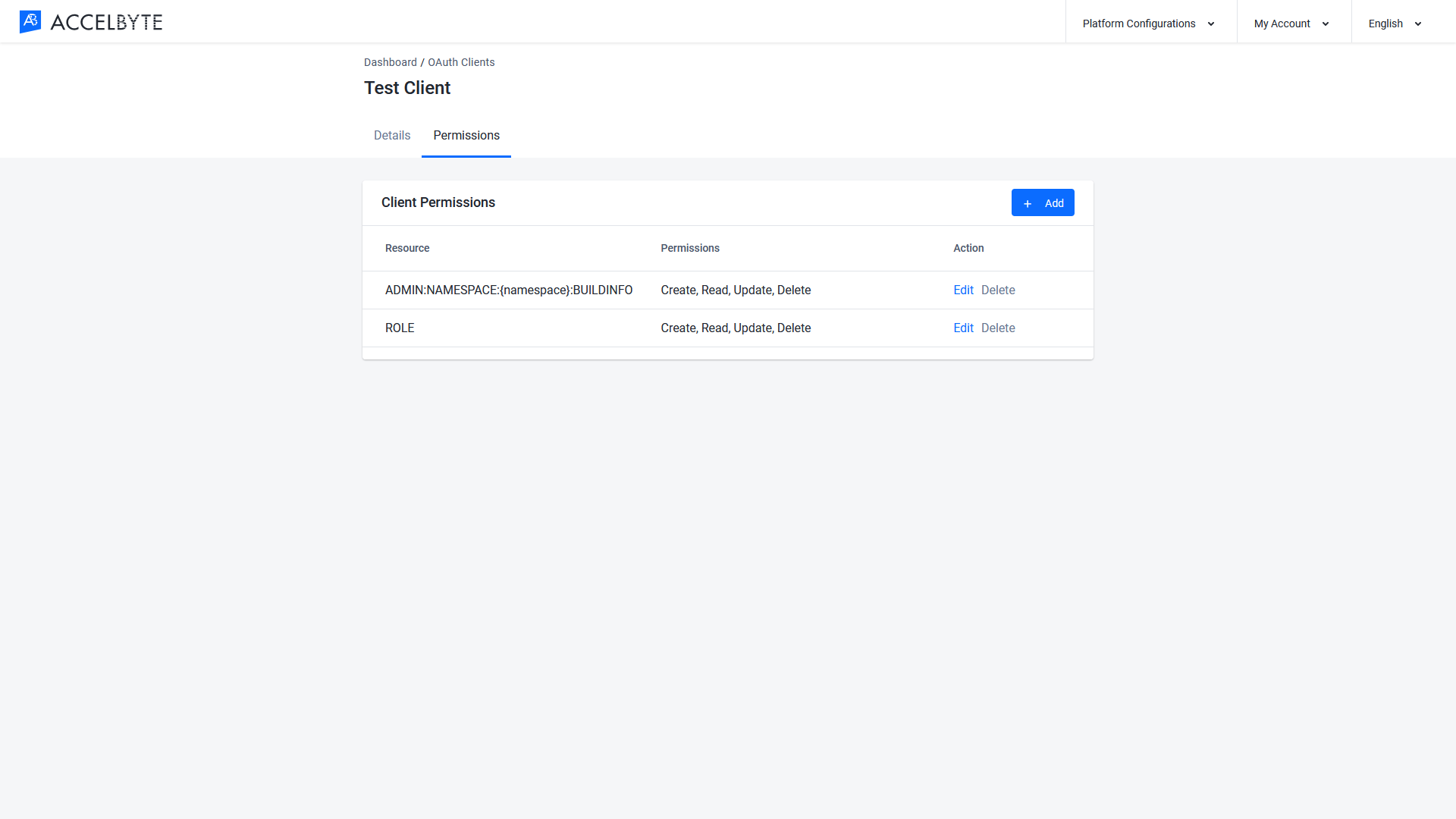
You’ll need to create client credentials for your game in order to connect it with our services. The procedure to create Game Client Credentials is similar to BuildUtil Client Credentials. To do so, follow these steps:
On the OAuth Clients page, click Create New in the top-right corner. The Create New OAuth2 Client form will appear.
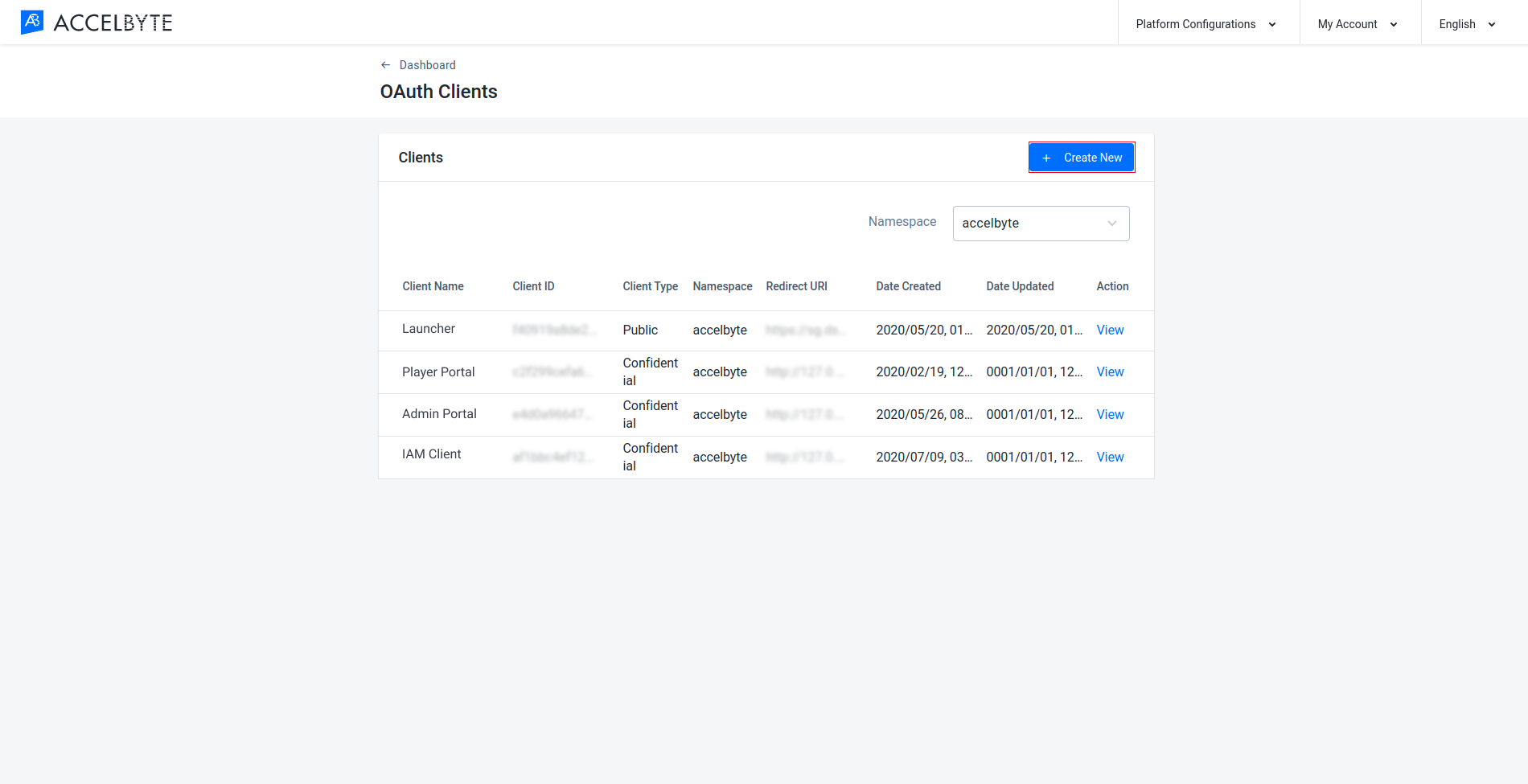
Fill in the Create New OAuth2 Client form.
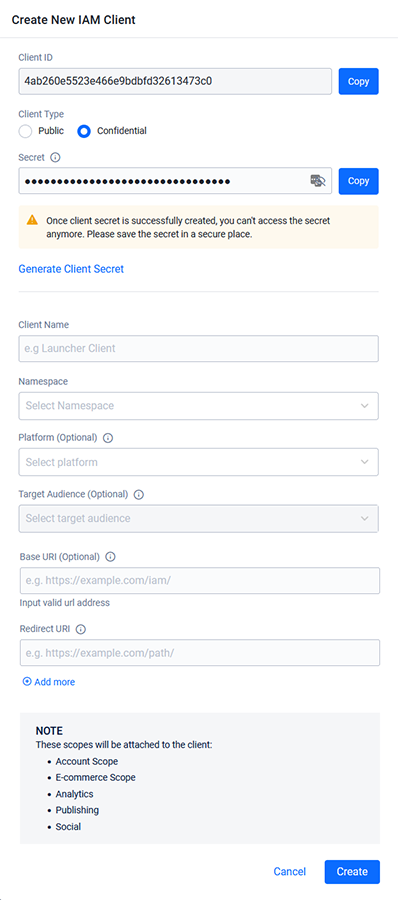
Once completed, click Create.
The Client Details page will appear with your new client credentials.
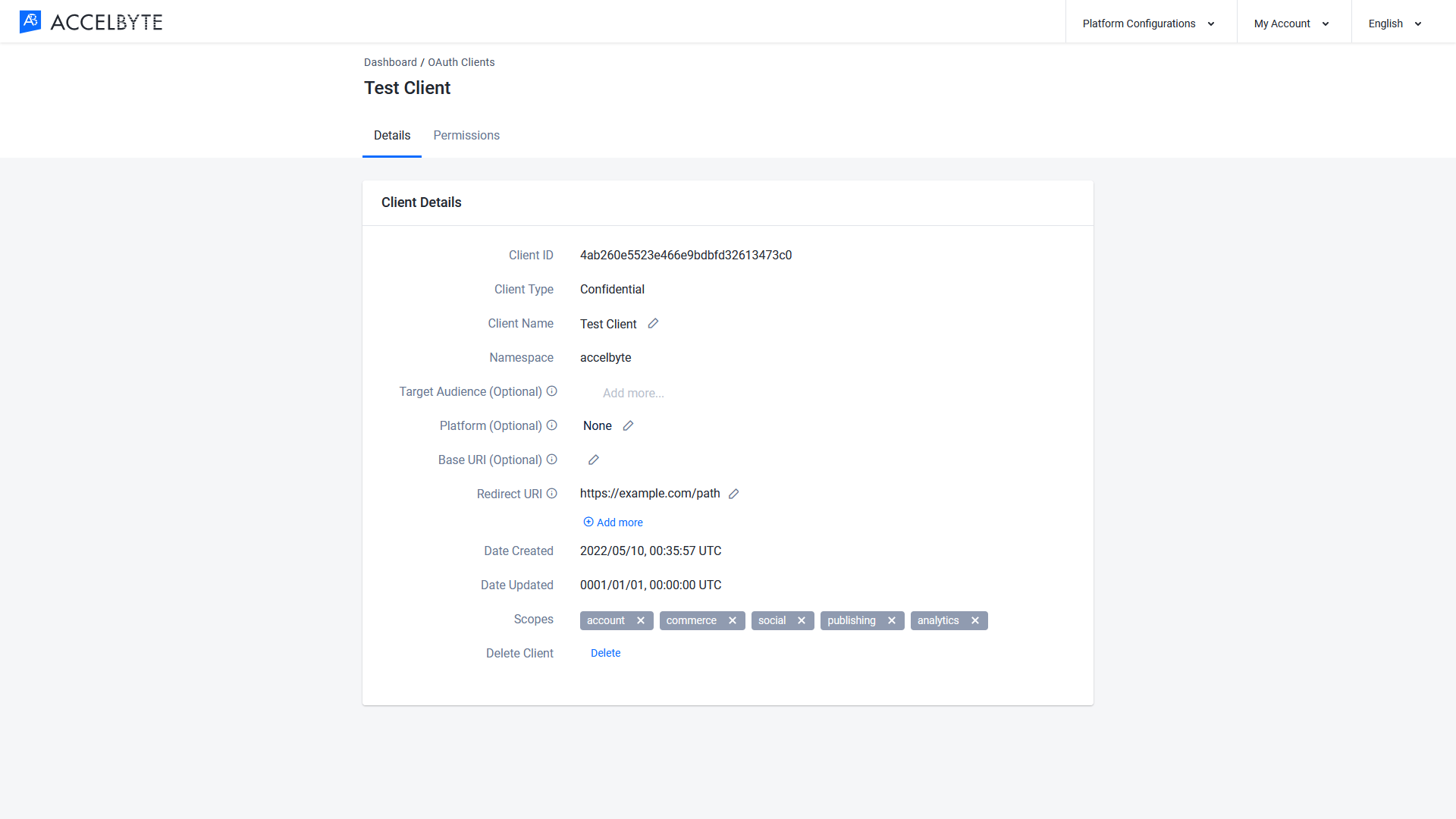
In the Client Details window, open the Permissions tab. Click Add to add permissions to the Game Client.
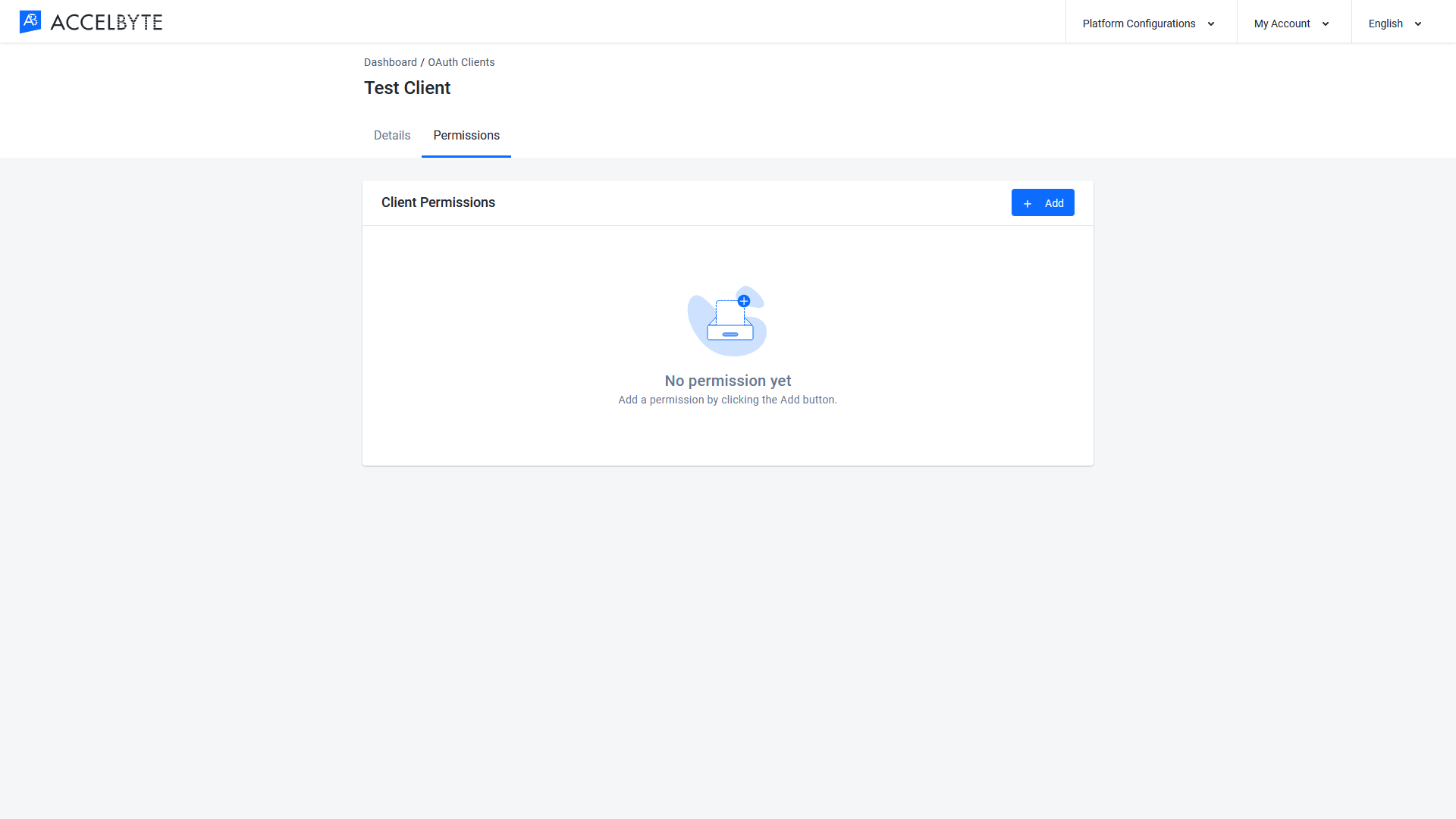
The Add Client Permissions form will appear.
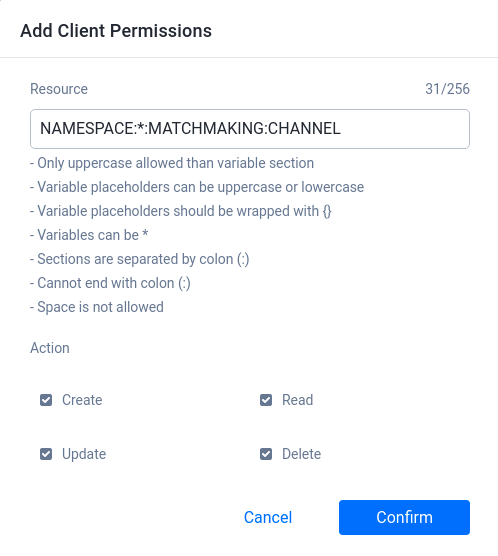
Input the permission’s Resource in the text field and select the Action from the available check boxes. Some Resource examples you could use include:
This permission allows admins to access data related to Matchmaking in-game.
TIP
See AccelByte's Permissions (opens new window) documentation for a full list of Resource options and how to use them.
Once completed, click Confirm.
Your client permission will be added to the Client Permissions panel.

If this is your first time uploading a game, you’ll need to configure BuildUtil using the credentials you just created. You can skip this step if you’ve configured BuildUtil before.
Download the latest BuildUtil.exe (opens new window) and save the file in your directory.
Open your terminal or command line to run the latest BuildUtil using the following command:
NOTE
If you use Linux and you can’t locate the BuildUtil executable file you just downloaded, use chmod +x ./justice-build-util-3.13.0-linux_amd64 to change the access level for BuildUtil so that it can be executed in Linux.
Once completed, a new line in your terminal or command line will appear: Insert IAM URL. Input your IAM URL (e.g., https://demo.accelbyte.io/iam/) and click Enter.
A new line will appear: Insert Uploader’s Client ID. Input the BuildUtil Client ID you previously created and click Enter.
A new line will appear: Insert Uploader’s Client Secret. Input the BuildUtil Client Secret you previously created and click Enter.
A new line will appear: Insert Log level (OPTIONAL). The log level determines how detailed the log files will be. You can leave this line empty if you choose, so that no extra information is added to the log. Once completed, click Enter.
When you’re finished, your terminal should look like this:
Linux:

Windows:
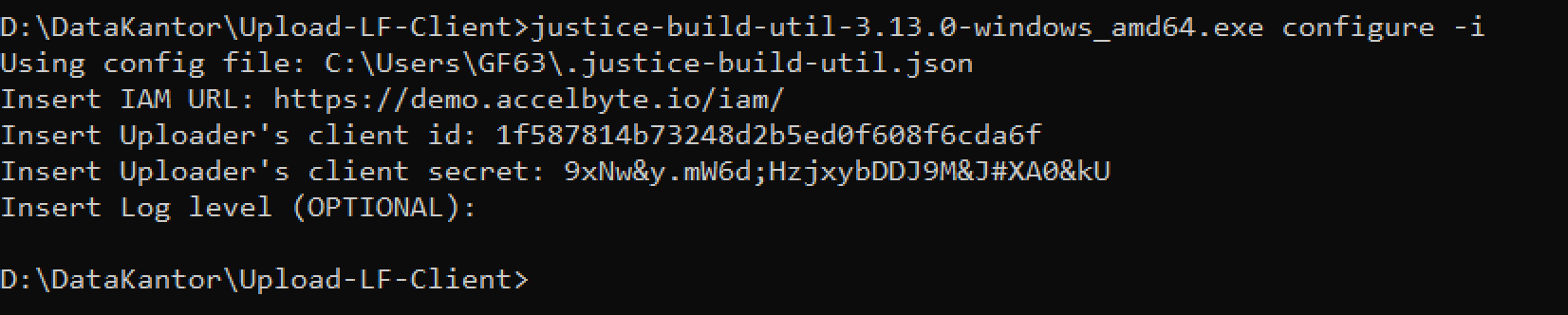
You can also use the following command to configure BuildUtil if you’re already familiar with the above procedure:
Once you have created the client credentials both for BuildUtil and the Game Client, you can begin to upload the game into your publishing platform. In doing so, you need to make sure that you have the game binary of the game you want to publish already prepared. You can upload the game using BuildUtil with the upload command. If this is the first time you’re uploading a game, you will need to configure BuildUtil by following steps in the previous section.
Set up the Game SDK configuration. Below is an example of the Unity SDK configuration.
Run the upload command. Refer to the table below for information about each command.
| Command | Description |
| --url (-u) | Base URL to the service. For example: ./justice-build-util-v3.3.1-linux_amd64 |
| --namespace (-n) | The publisher namespace. This is the default namespace in the Admin Portal. |
| --appID (-a) | The app id of the game to upload. The app id should be unique for each game. |
| --dir (-d) | The absolute path of the directory containing the file to be uploaded. |
| --entrypoint (-e) | Entrypoint/executable game relative path in the build folder. Please note that this is relative to the game directory (--dir).
For example, if the entrypoint is |
| --version (-v) | A version of the game to upload. For example: 1.0.0, 1.0-alpha, etc.
|
| --platformid (-p) | The target platform identifier where the uploaded game will run. Pick one of these values: win32, win64, windows, darwin, linux-ia32, linux-amd64, linux-generic. For example, you’re targeting Windows 32-bit, choose win32.
|
| --sdkconfig (-f) | Absolute path to the SDK config file. |
| --ignore (-g) | Optional. Absolute path to the ignore file. If you’re going to ignore certain files, create an ignore file with the same pattern with git ignore file and save it somewhere. You can also place the file named .ignoreconfig inside the directory of the game to be uploaded and skip this flag. In this case, BuildUtil will automatically read your file.
|
| --type (-t) | The type of game to be uploaded. The two options are GAME or DLC.
|
Here is the syntax of the upload command:
For example:
Here is what the upload looks like in the terminal:
Linux:
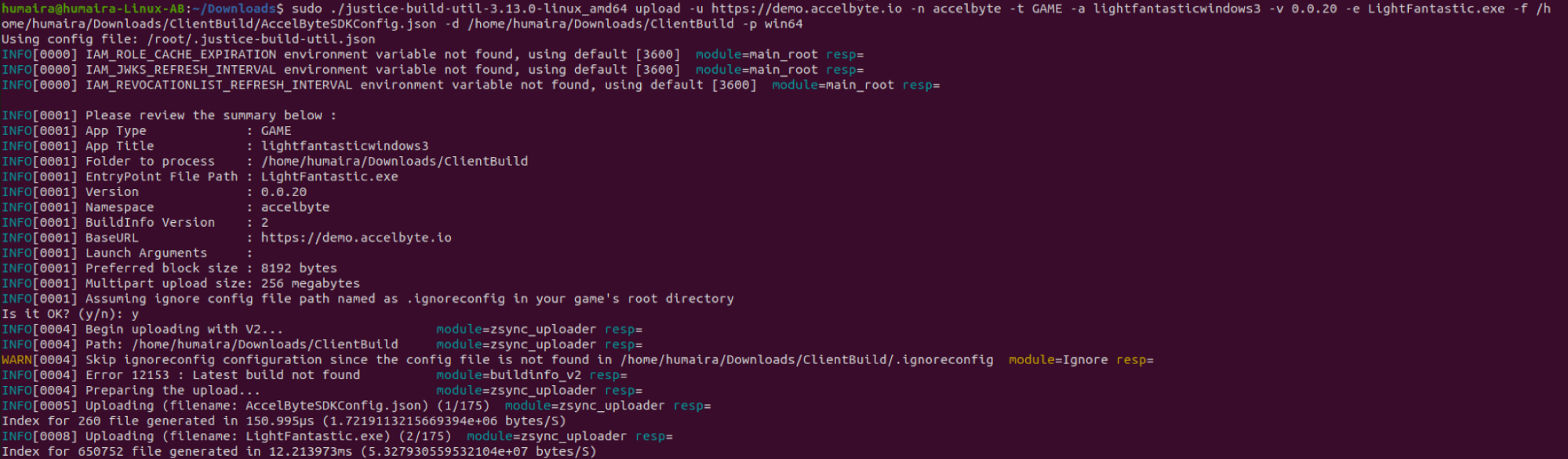
Windows:
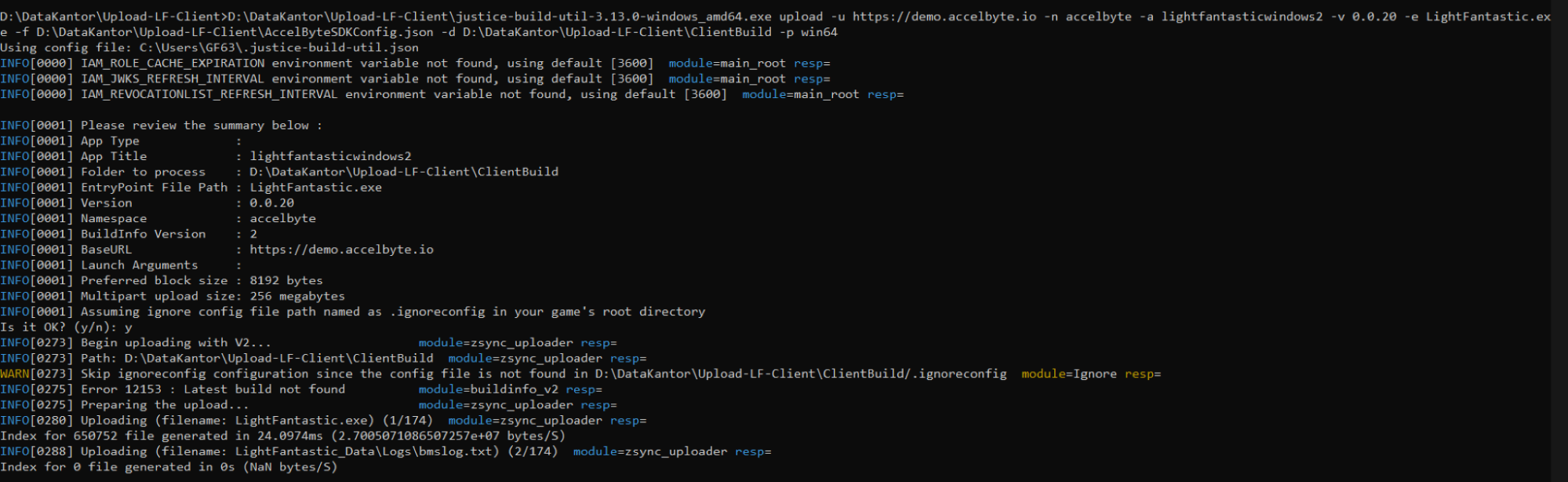
After you have successfully uploaded your game using BuildUtil, you can check your uploaded game in the App Distributions menu in Admin Portal. Follow these steps to view your uploaded game.
In the Admin Portal, click the Platform Configurations dropdown menu and select App Distributions.
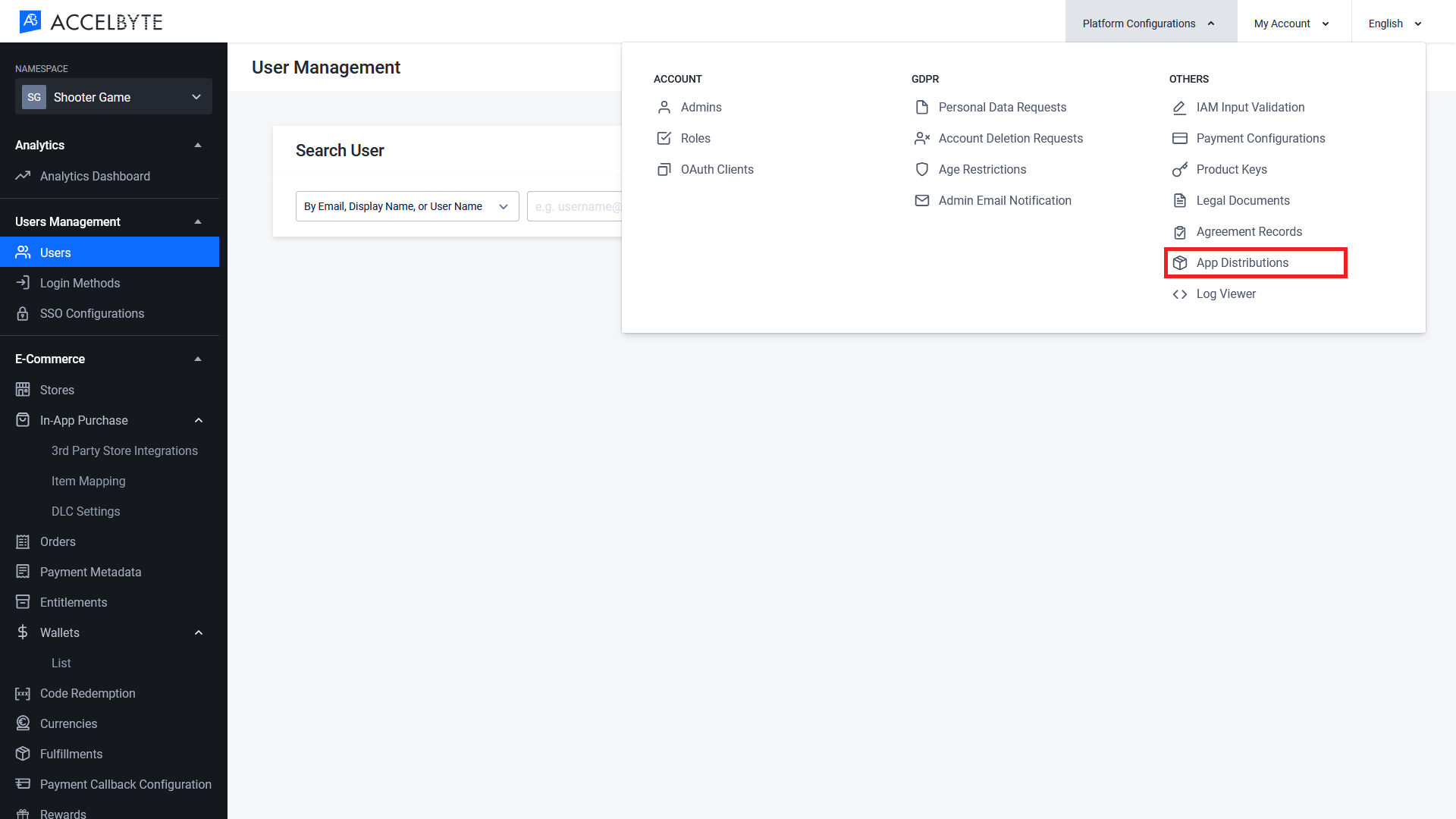
Find the game you uploaded from the list. Click View to view the uploaded game details.
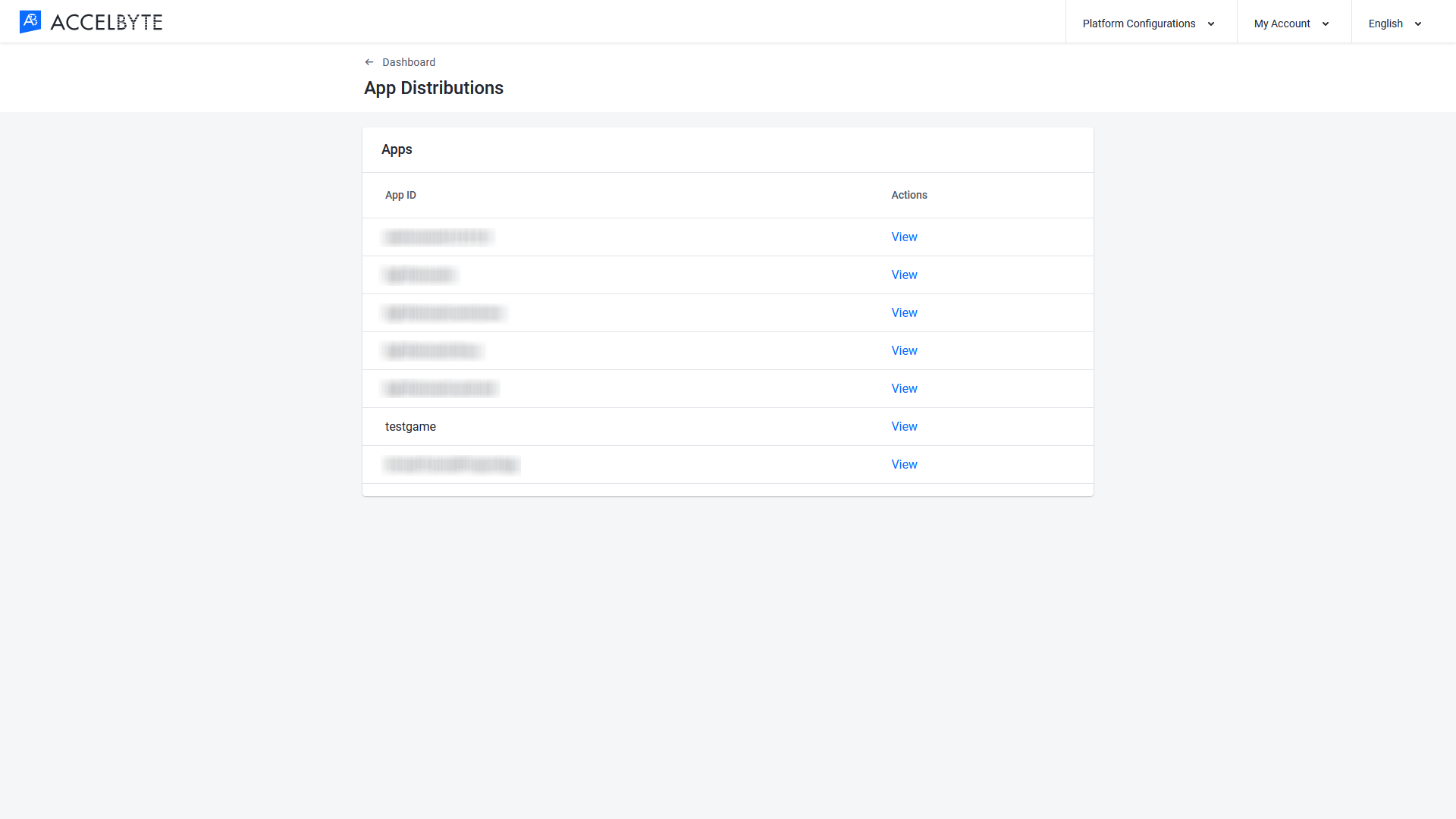
In the Builds panel, choose the build you want to set as the current build by clicking the ellipsis button in the Actions column, then choose Set as current.
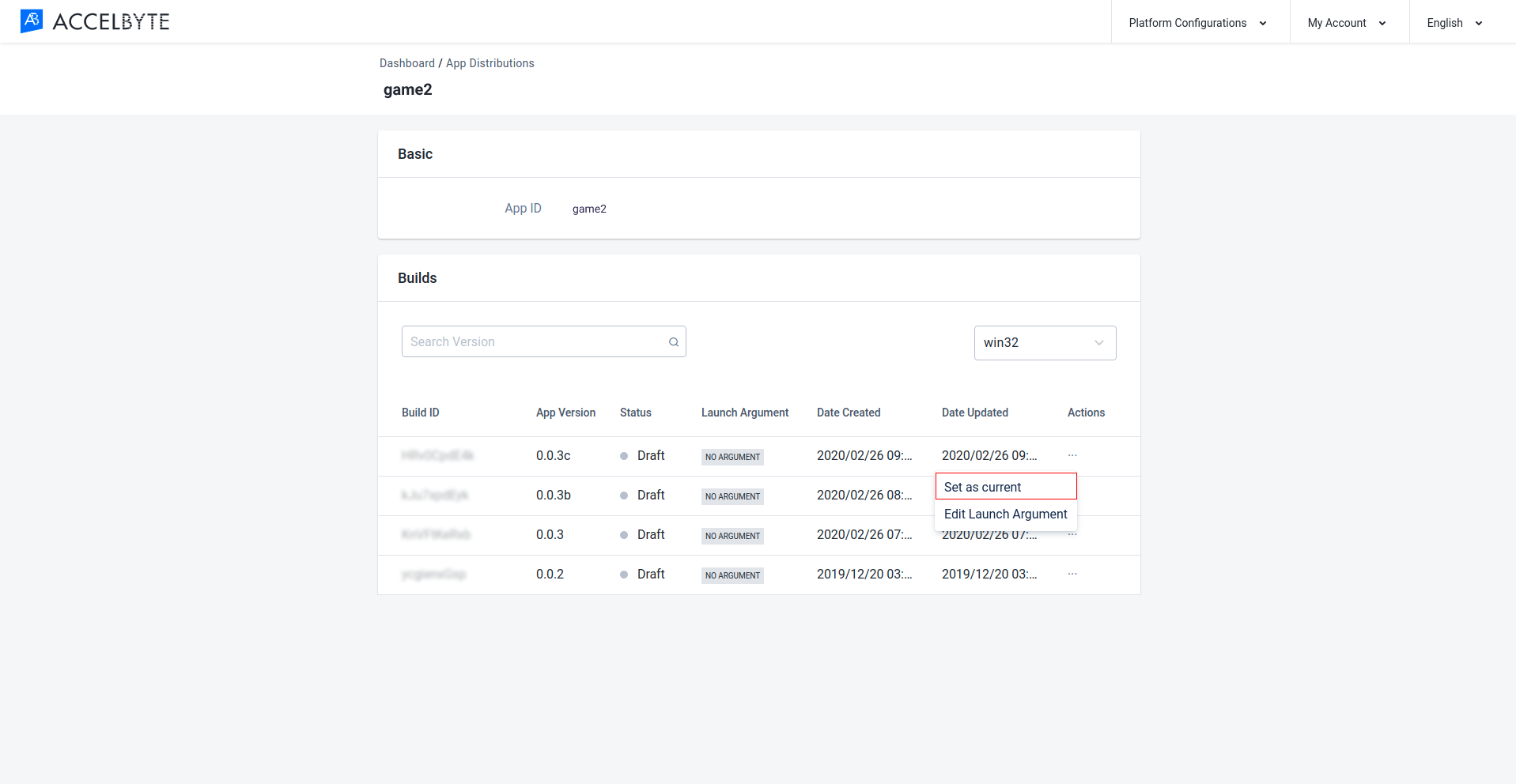
The Set as current modal will appear. Click the Set button to confirm.
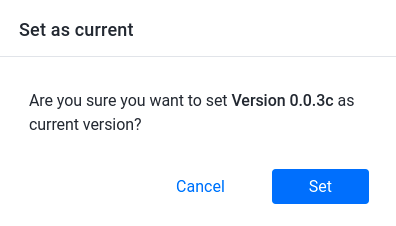
You can also set up a game version as current using BuildUtil through the command prompt or terminal. The result is identical to setting a game version as current from the Admin Portal.
In order to set up the current version using BuildUtil, run the setcurrent command with the following parameters.
| Command | Description |
| --url (-u) | Base URL to the service. |
| --appID (-a) | AppId for the game which will be updated. |
| --namespace (-n) | The publisher namespace, which is the default namespace in the Admin Portal. |
| --platformid (-p) | The target platform identifier where the uploaded game will run. Pick one of these values: win32, win64, windows, darwin, linux-ia32, linux-amd64, linux-generic. For example, if you’re targeting Windows 32-bit, choose win32.
|
| --version (-v) | The version of the game to be set as the current version. For example: 1.0.0, 1.0-alpha, etc.
|
Here is the example of the updated command:
./justice-build-util-3.13.0-linux_amd64 setcurrent --url https://demo.accelbyte.io -a lightfantasticwindows -n accelbyte -v 0.0.19 -p win64
Here is an example of how this command will look in the terminal:
Linux:

Windows:

You can add or update a launch argument for your builds through the Admin Portal by following the steps below.
In the Admin Portal, click the Platform Configurations dropdown menu and open the App Distributions menu.
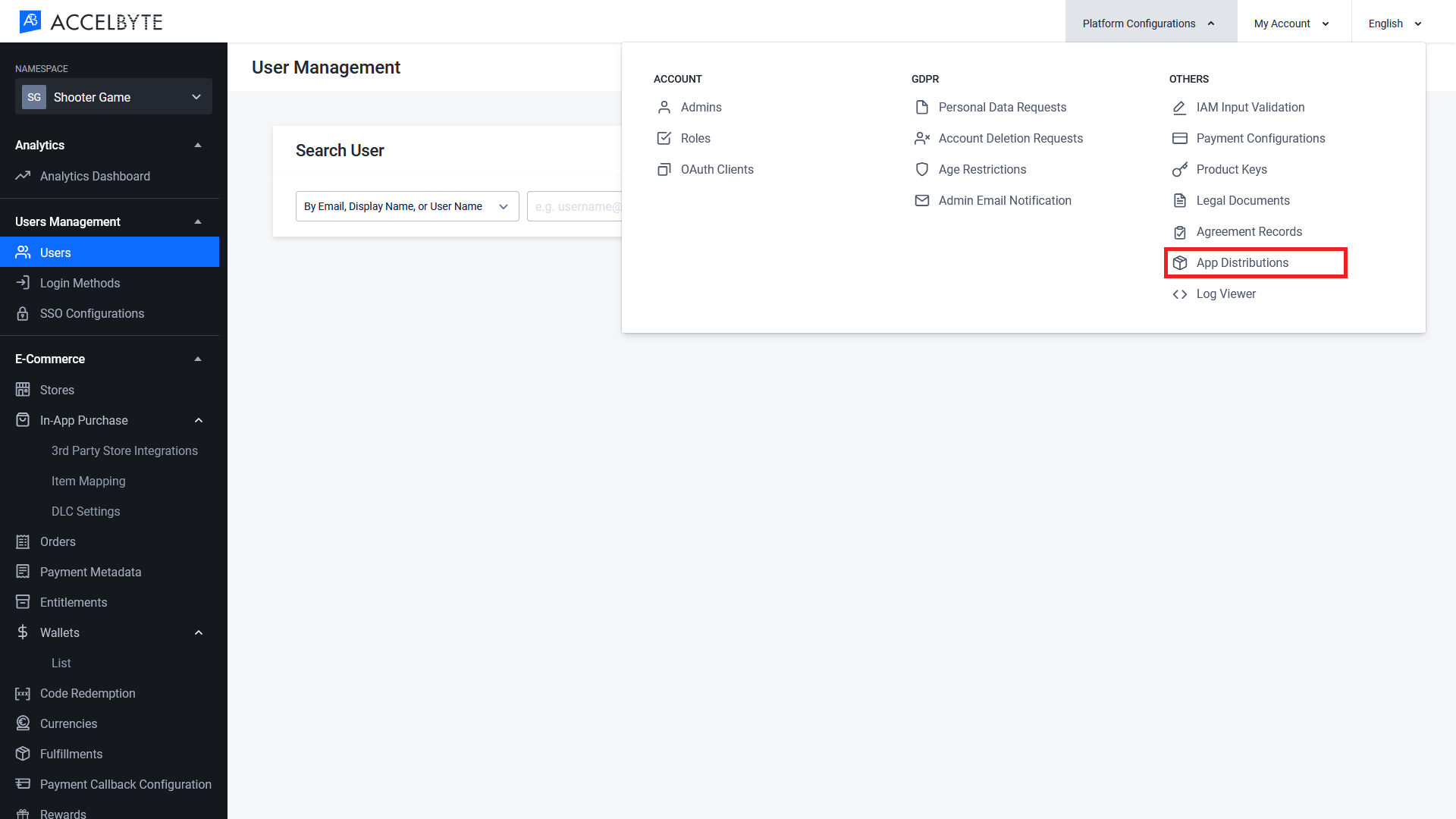
Find the game you want to edit and click the View button.
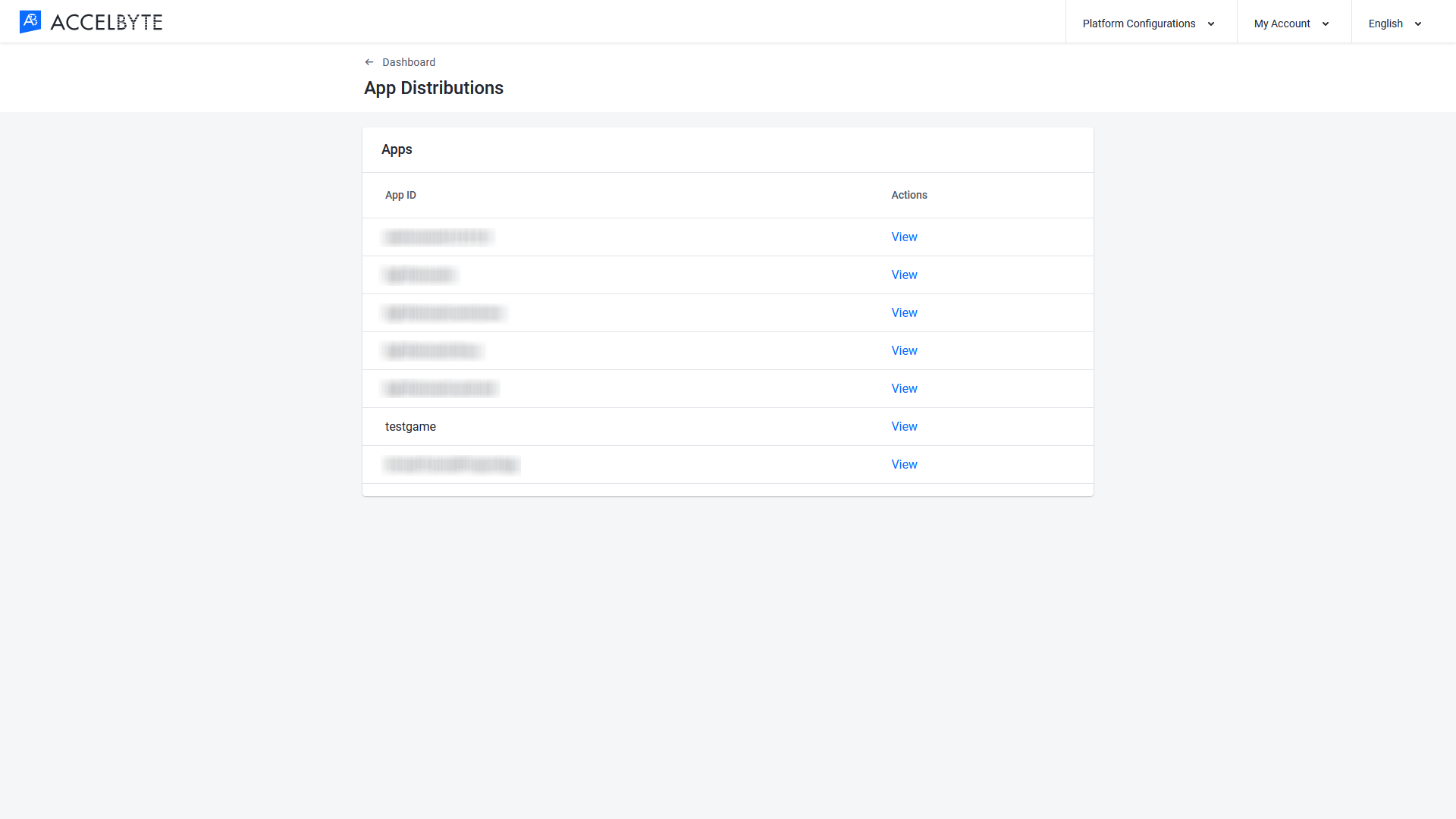
Here you can see the list of your builds. In the Actions column, click the ellipsis button and choose Edit Launch Argument.
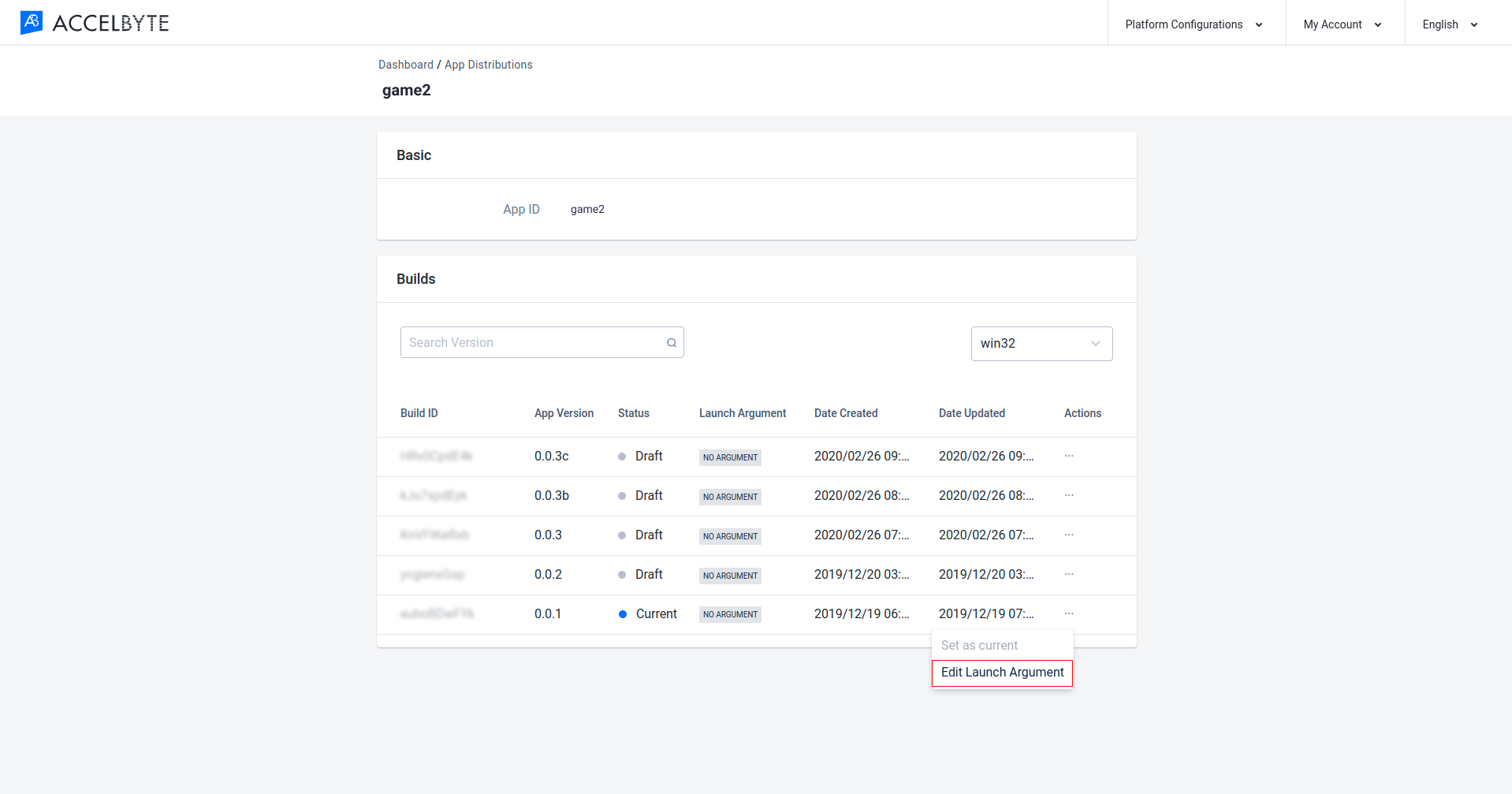
The Edit Launch Argument form will appear. Here you can input the desired arguments.
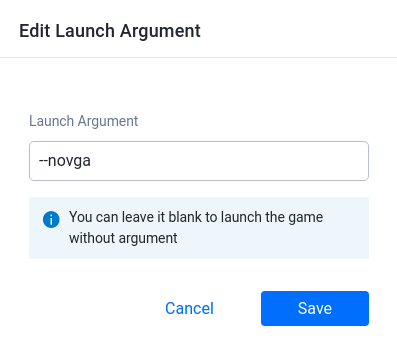
WARNING
Updating the launch arguments will rewrite the previous launch arguments.
Here’s what the launch arguments look like after they’re updated:
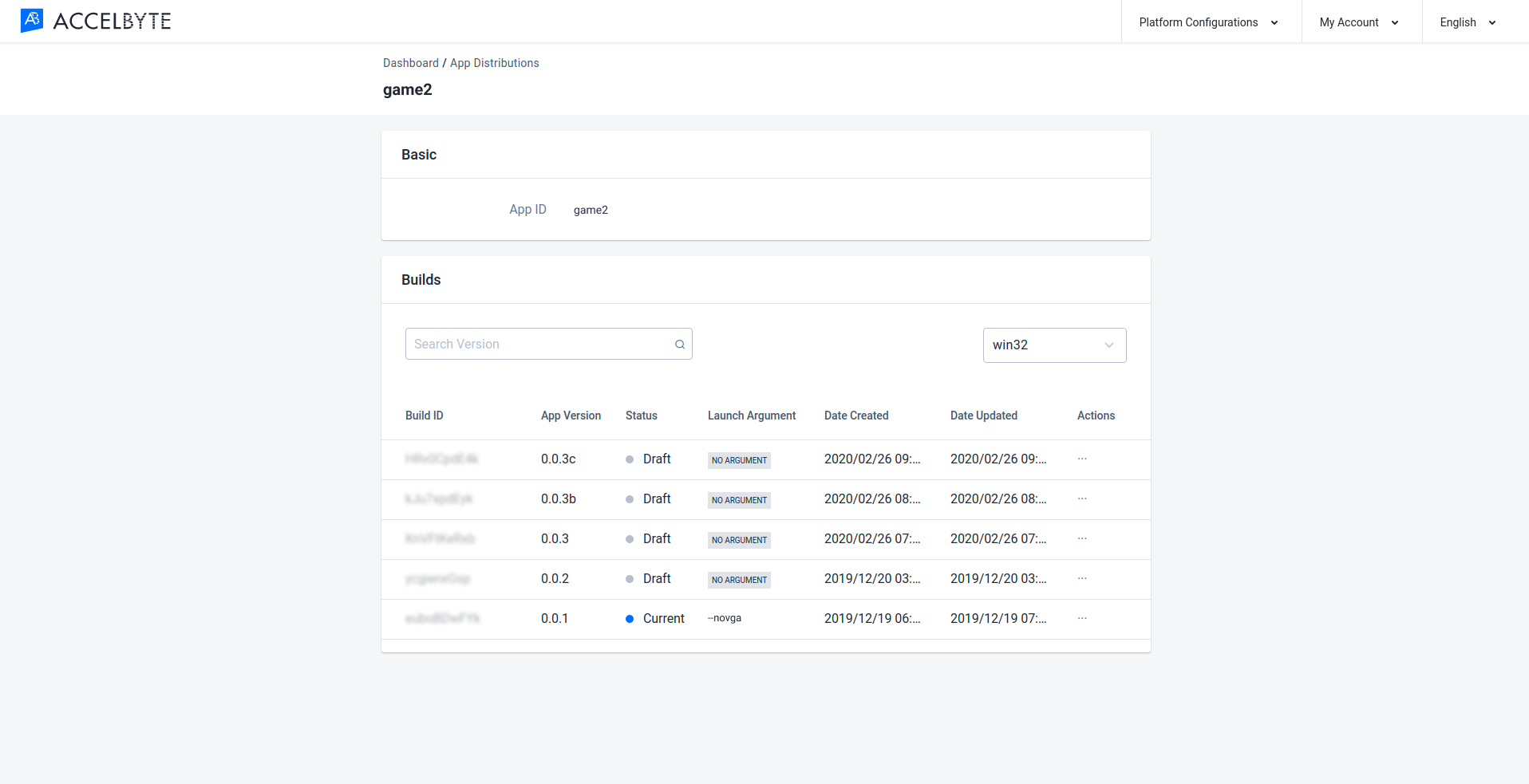
You can download the game using BuildUtil for debugging purposes.
NOTE
The real mechanism of download should only happen in Launcher.
To download a game, run the download command with the following parameters:
| Command | Description |
| --url (-u) | Base URL to the service. |
| --namespace (-n) | The publisher namespace. This is the default namespace in the Admin Portal. |
| --dir (-d) | The directory where the game will be downloaded. |
| --sourceID (-b) | The Build ID of the game. |
| --buildInfoVersion (-r) | The BuildInfo version to be used. If you’re uploading the game and specifying the -r flag as 1, then fill this parameter with value 1. If no -r value is supplied during the upload, then fill this parameter with value 2. Any values other than 1 or 2 are invalid. |
Here is an example of the updated command:
Here is how the command will look in the terminal:
Linux:

Windows:

Once you are finished, you can find the downloaded file in the directory that you previously specified.